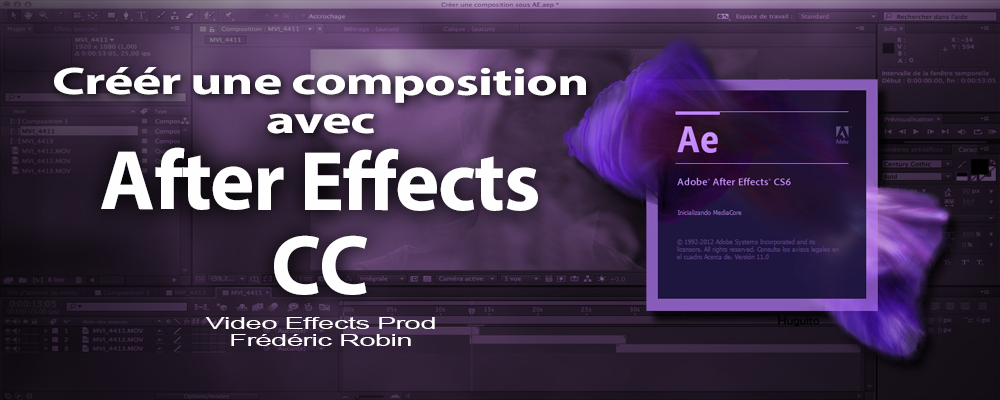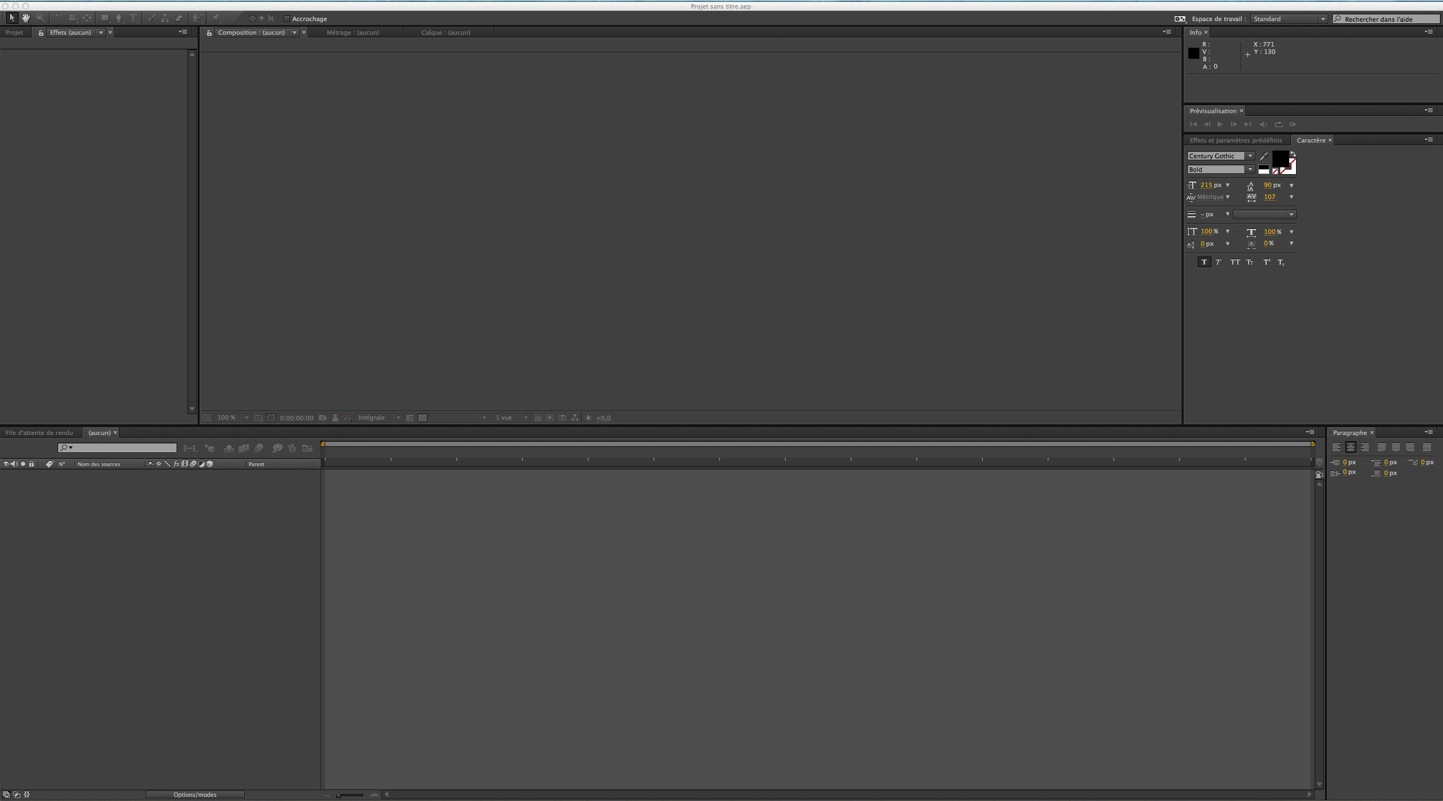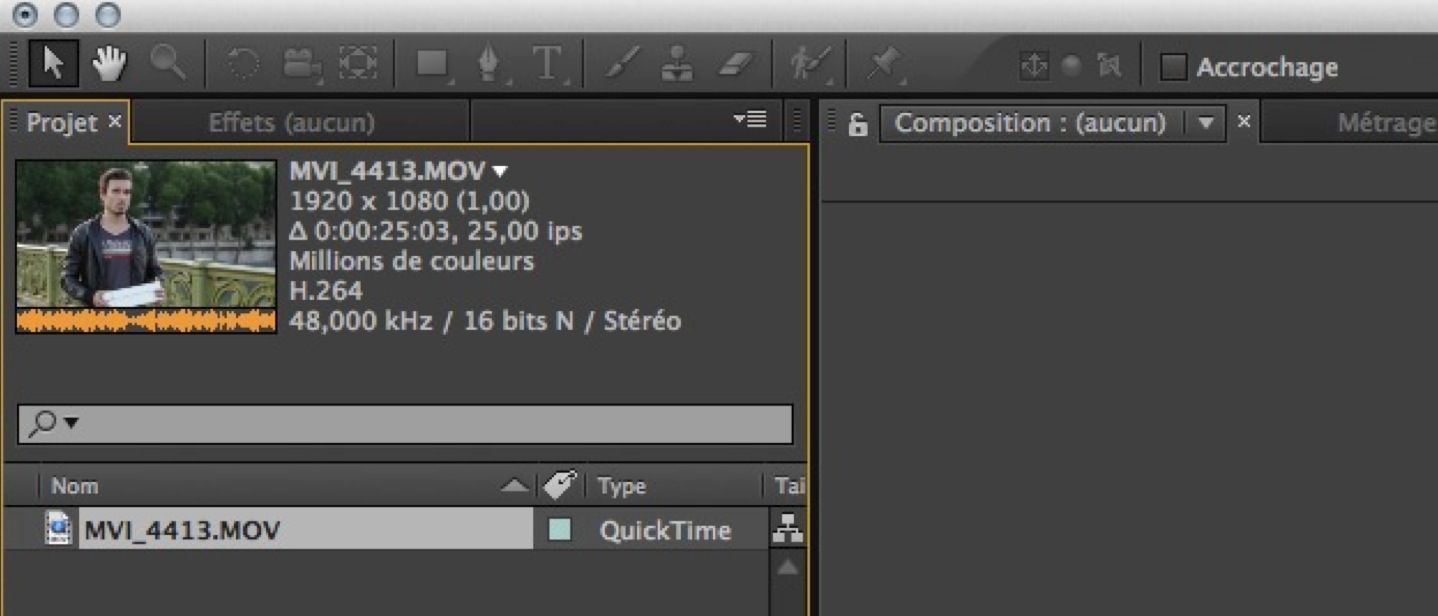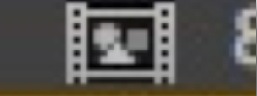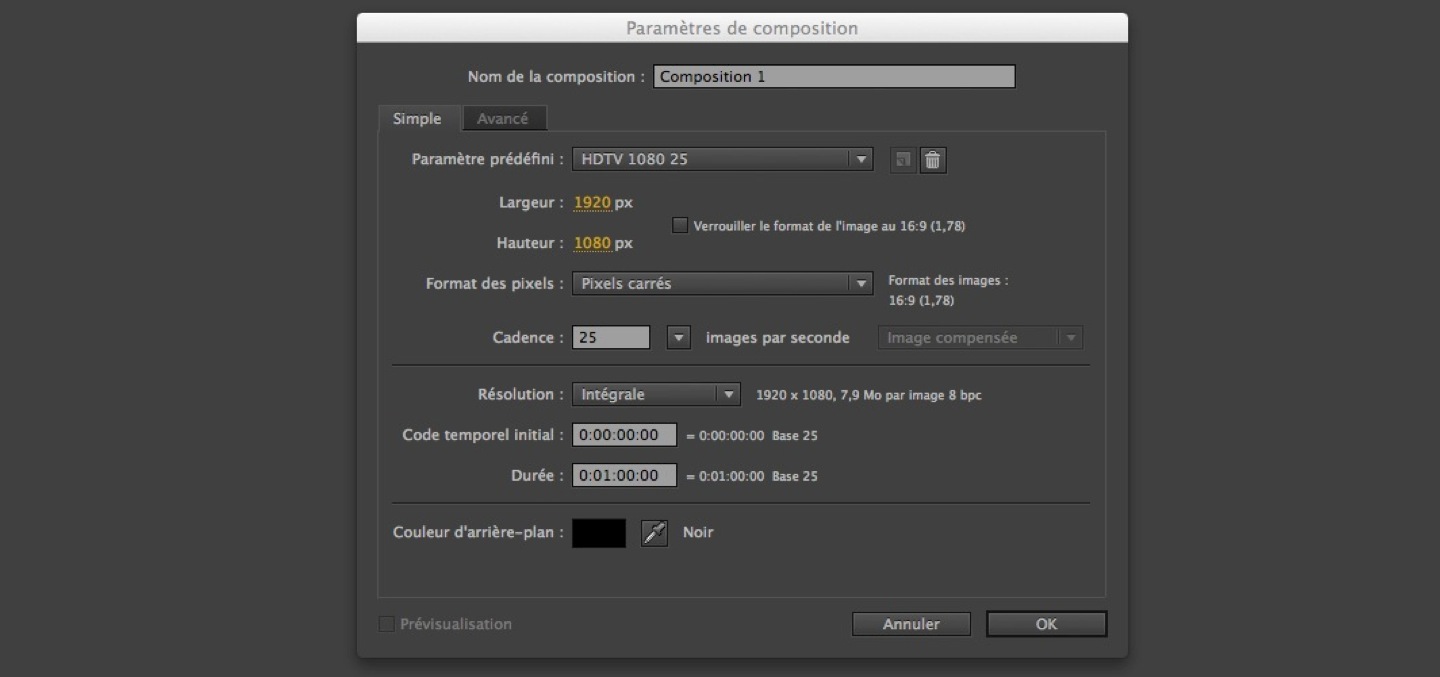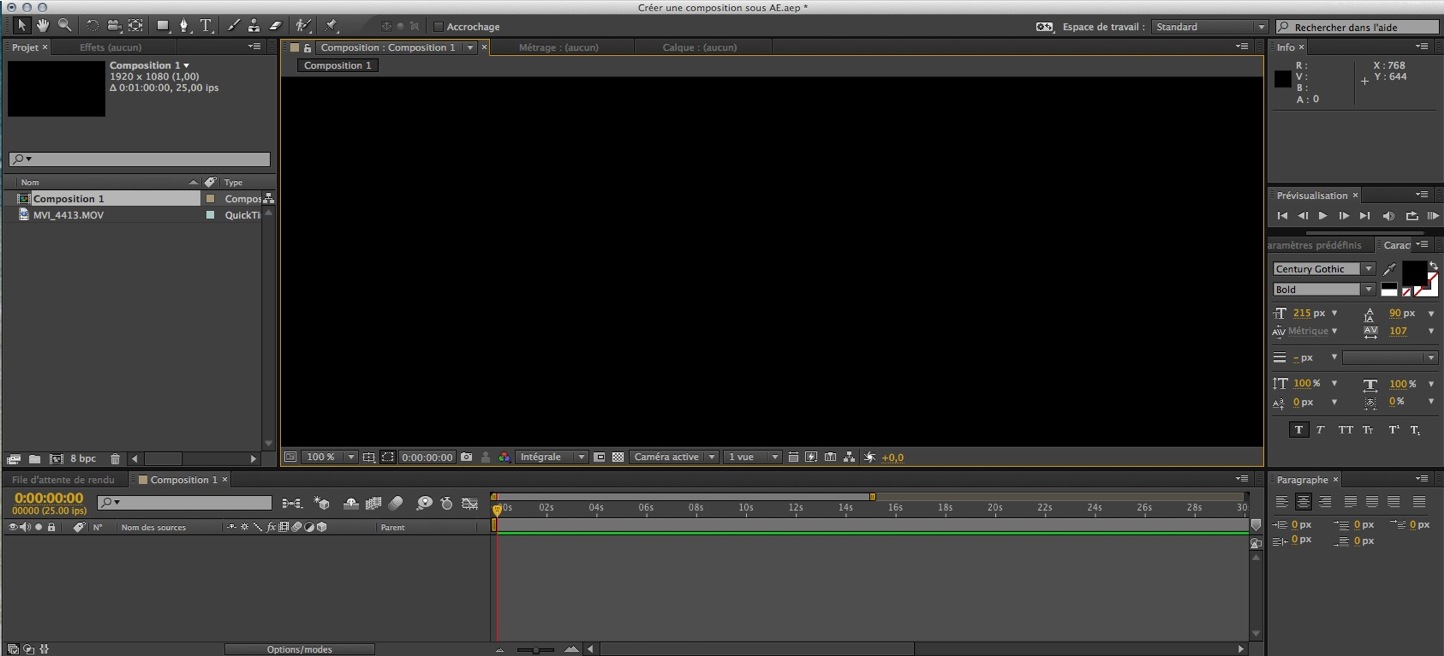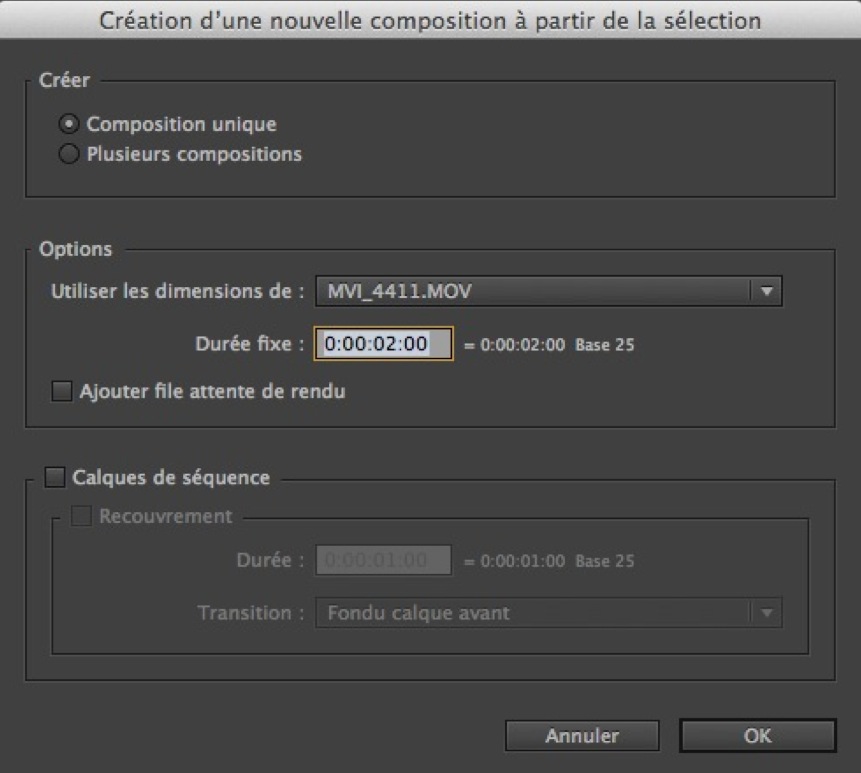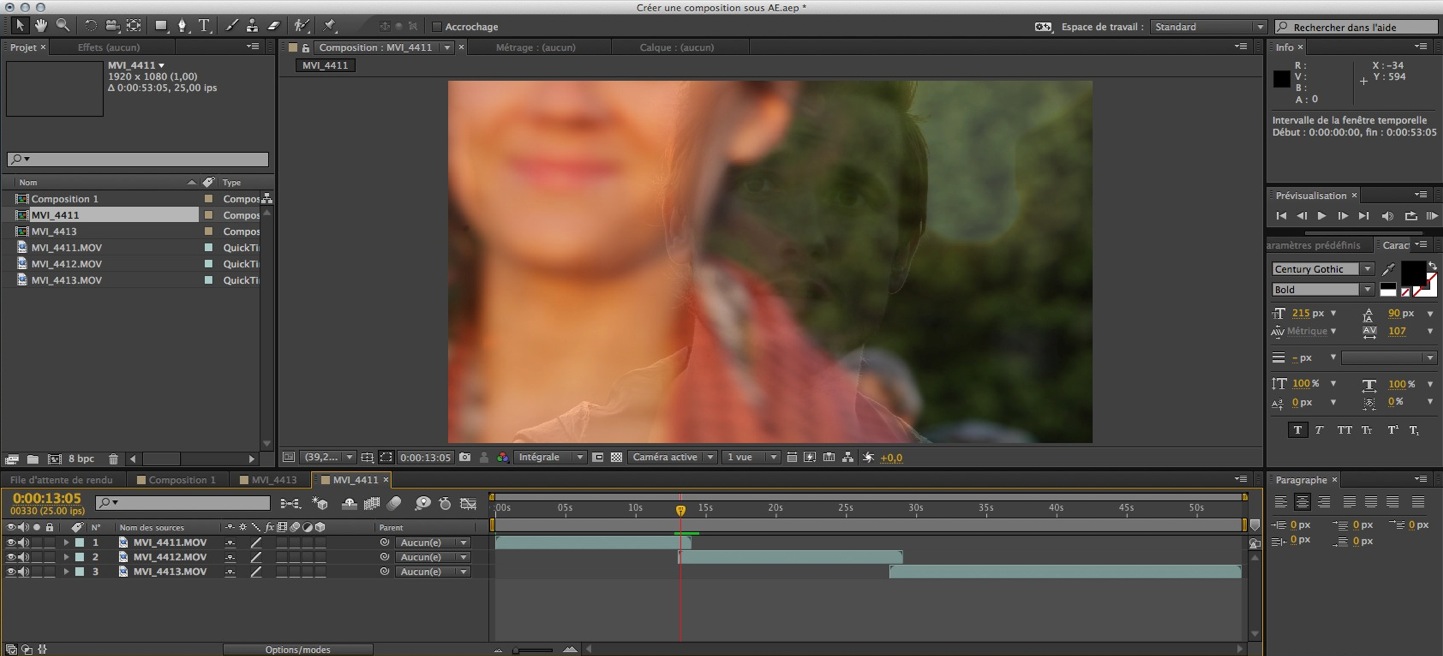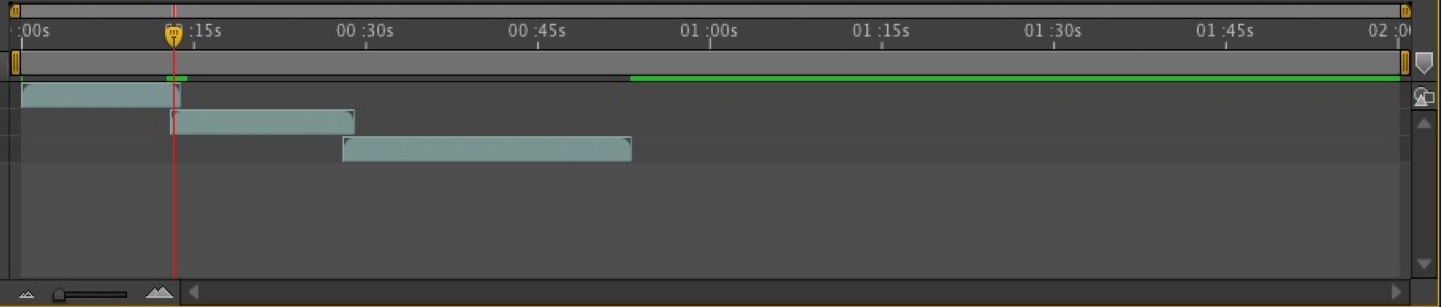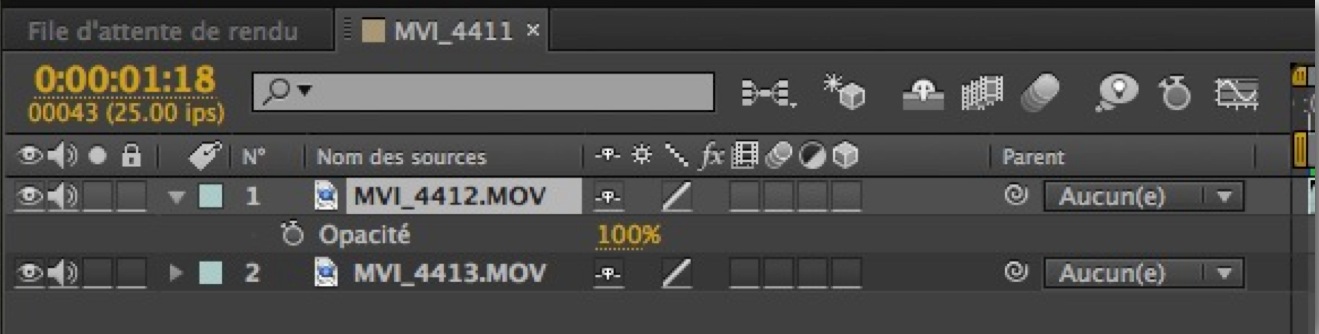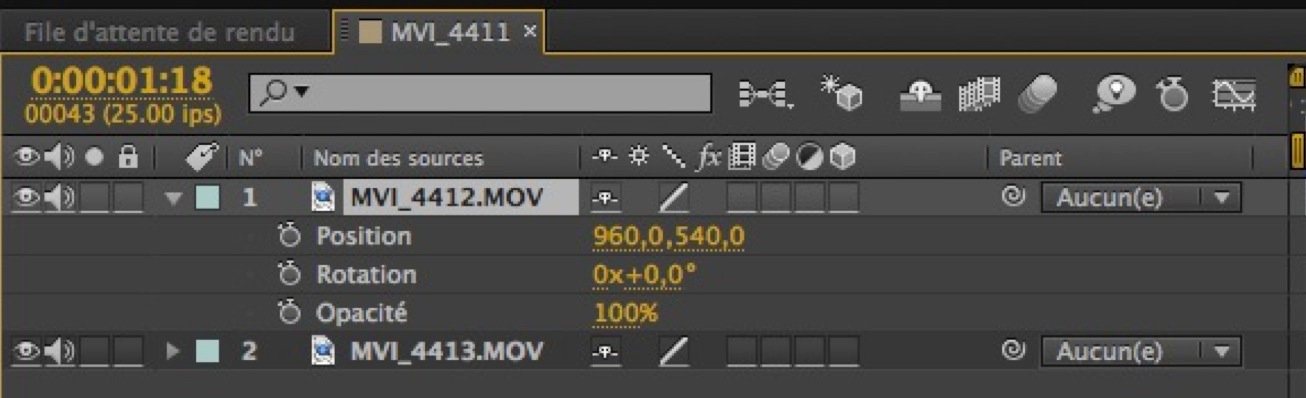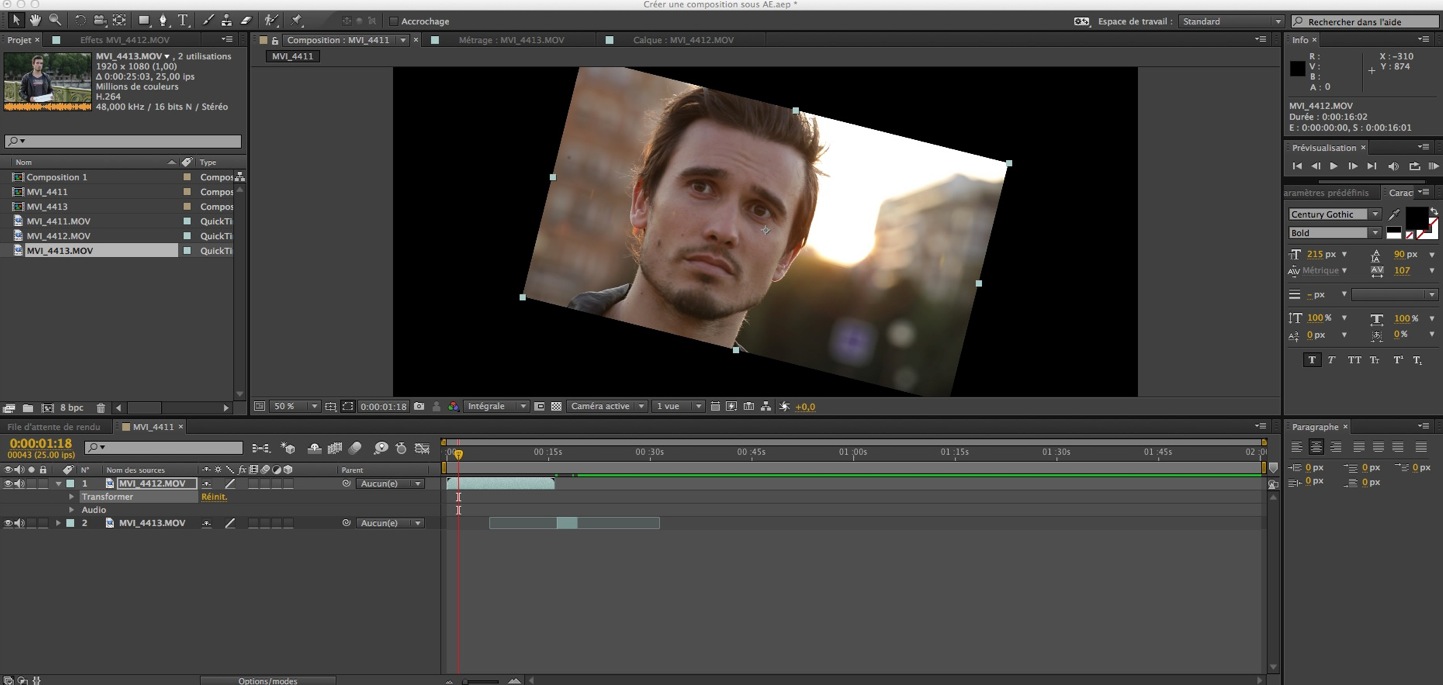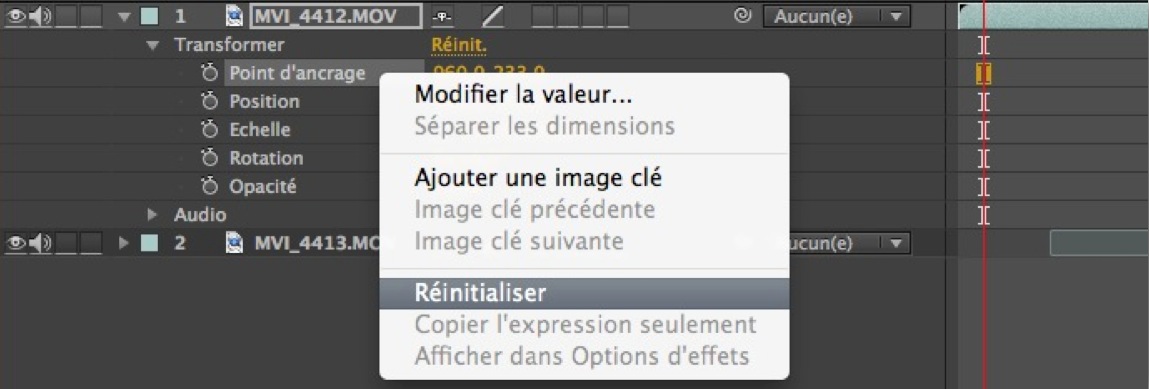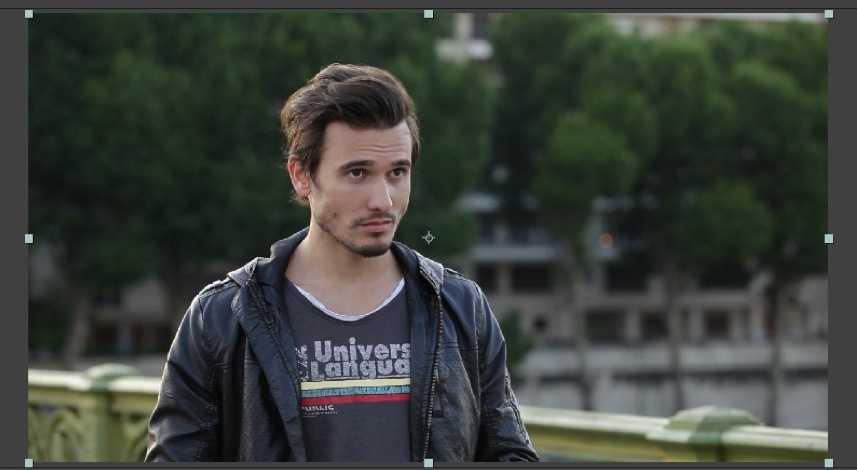Dans une précédente leçon, nous avons abordé le principe d'une animation simple sous After Effects, voyons maintenant toutes les possibilités pour la gestion des calques et leur modification dans le logiciel d'Adobe..
Créer une composition sous After Effecst :
Commencez par enregistrer votre projet : Shift+Cmd+S, puis donnez lui un nom.
Importez un média sur lequel vous allez travailler avec les touches Cmd+I pour ouvrir la fenêtre d'importation et choisissez le clip.
Importez un média sur lequel vous allez travailler avec les touches Cmd+I pour ouvrir la fenêtre d'importation et choisissez le clip.
Dans le panneau Projet, vous aurez un aperçu du clip avec ses propriétés.
Pour créer une composition, vous avez la possibilité de faire :
Composition > Nouvelle composition.
Utiliser le raccourci Cmd+N sous Mac ou Ctrl+N sous PC.
Et enfin cliquez sur l'icône "Créer une nouvelle composition".
Pour créer une composition, vous avez la possibilité de faire :
Composition > Nouvelle composition.
Utiliser le raccourci Cmd+N sous Mac ou Ctrl+N sous PC.
Et enfin cliquez sur l'icône "Créer une nouvelle composition".
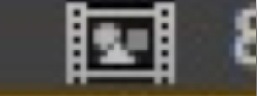
Pour ceux qui travaille en HD, c'est à dire en 1920x1080 pixels et 25 images par seconde pourront utiliser les réglages ci-dessus.
Une nouvelle composition nommée "Composition 1" sera créée et ouverte dans la timeline :
Une nouvelle composition nommée "Composition 1" sera créée et ouverte dans la timeline :
Une autre méthode consiste à directement glisser le clip importé sur l'icône "Créer une nouvelle composition". Une nouvelle composition sera créée avec le nom du clip :
Remarque :
Si vous glissez plusieurs métrages sur cet icône, After Effects vous demandera de choisir d'ouvrir une seule composition unique ou plusieurs compositions.
Si vous glissez plusieurs métrages sur cet icône, After Effects vous demandera de choisir d'ouvrir une seule composition unique ou plusieurs compositions.
En validant directement "Composition unique" sans autre choix, vous obtiendrez une composition avec les différents médias empilés les uns sur les autres avec une durée du clip le plus long.
En validant "Recouvrement", vous pourrez appliquer un fondu sur les différents clips suivants les options proposées :
Pour changer la durée d'une composition, ouvrez "Paramètres de composition" avec Cmd+K, puis changer la valeur de l'option "Durée".
La durée changera toujours par la fin.
La durée changera toujours par la fin.
Rajouter un calque dans une composition :
Plusieurs possibilités s'offrent à vous :
- Glisser le clip sur la composition en cours dans le panneau projet.
- Glisser le clip sur le visualiseur.
- Glisser le clip dans la composition sur la timeline dans la colonne "Nom des sources", un trait noir vous signifie l'emplacement du calque dans la pile, puis un curseur jaune apparait dans la timeline pour choisir l'emplacement de celui-ci dans le temps.
Il vous est possible de sélectionner la partie du clip qui sera pris en compte avec des points IN et OUT en double cliquant sur le clip dans le panneau Projet. Cette action ouvrira le panneau métrage du clip :
Une fois ouvert dans le visualiseur, vous aurez accès aux points IN et OUT ainsi que les options de montage pour l'amener sur la timeline, avec insérer ou écraser.
Pour prévisualiser le média en vidéo et audio, appuyez sur la touche 0 du clavier numérique ou pour seulement l'audio sur la touche virgule.
Remarque :
Les médias déjà présents sur la timeline ne seront pas modifiés par ces nouveaux points IN et OUT.
Remarque :
Les médias déjà présents sur la timeline ne seront pas modifiés par ces nouveaux points IN et OUT.
Transformer un clip :
After Effects est un logiciel de trucage et de compositing vidéo, ainsi vous pouvez transformer les images en jouant sur plusieurs options qui sont :
- Point d'ancrage
- Position
- Echelle
- rotation
- Opacité
En utilisant les raccourcis clavier suivant, vous ouvrirez directement l'option voulue :
- A : point d'ancrage
- P : Position
- S : échelle (pour Scale)
- R : Rotation
- T : Opacité (pensez à Transparency).
Autres articles :
After Effects : Animer un haut-parleur avec l'utilisation d'expressions.
After Effects et Première Pro : Importer un montage pour la réalisation des effets.
After Effects : Animer une trajectoire sur une carte géographique.
After Effects : Gérer les Préférences du logiciel Part 1.
After Effects : Gérer les préférences du logiciel Part 2.
After Effects : Interprétation des couches Alpha lors de l'importation dans le logiciel.
After Effects et Première Pro : Importer un montage pour la réalisation des effets.
After Effects : Animer une trajectoire sur une carte géographique.
After Effects : Gérer les Préférences du logiciel Part 1.
After Effects : Gérer les préférences du logiciel Part 2.
After Effects : Interprétation des couches Alpha lors de l'importation dans le logiciel.
Vente de PDFs de formation :
FCPX : l'EBook pour Ipad de la formation complète sur la version 10.0.9
DaVinci Resolve 10 Lite : le PDF de la formation 220 pages en français.
Motion 5 : Apprenez le logiciel à travers des exercices pratiques.
Avid Media Composer 6.5 : le PDF des bases du logiciel.
Première Pro CS6 ou CC : Le PDF de 200 pages sur le logiciel d'Adobe.
La page Facebook.
DaVinci Resolve 10 Lite : le PDF de la formation 220 pages en français.
Motion 5 : Apprenez le logiciel à travers des exercices pratiques.
Avid Media Composer 6.5 : le PDF des bases du logiciel.
Première Pro CS6 ou CC : Le PDF de 200 pages sur le logiciel d'Adobe.
La page Facebook.

 Home
Home
 After Effects CC : Créer une composition
After Effects CC : Créer une composition