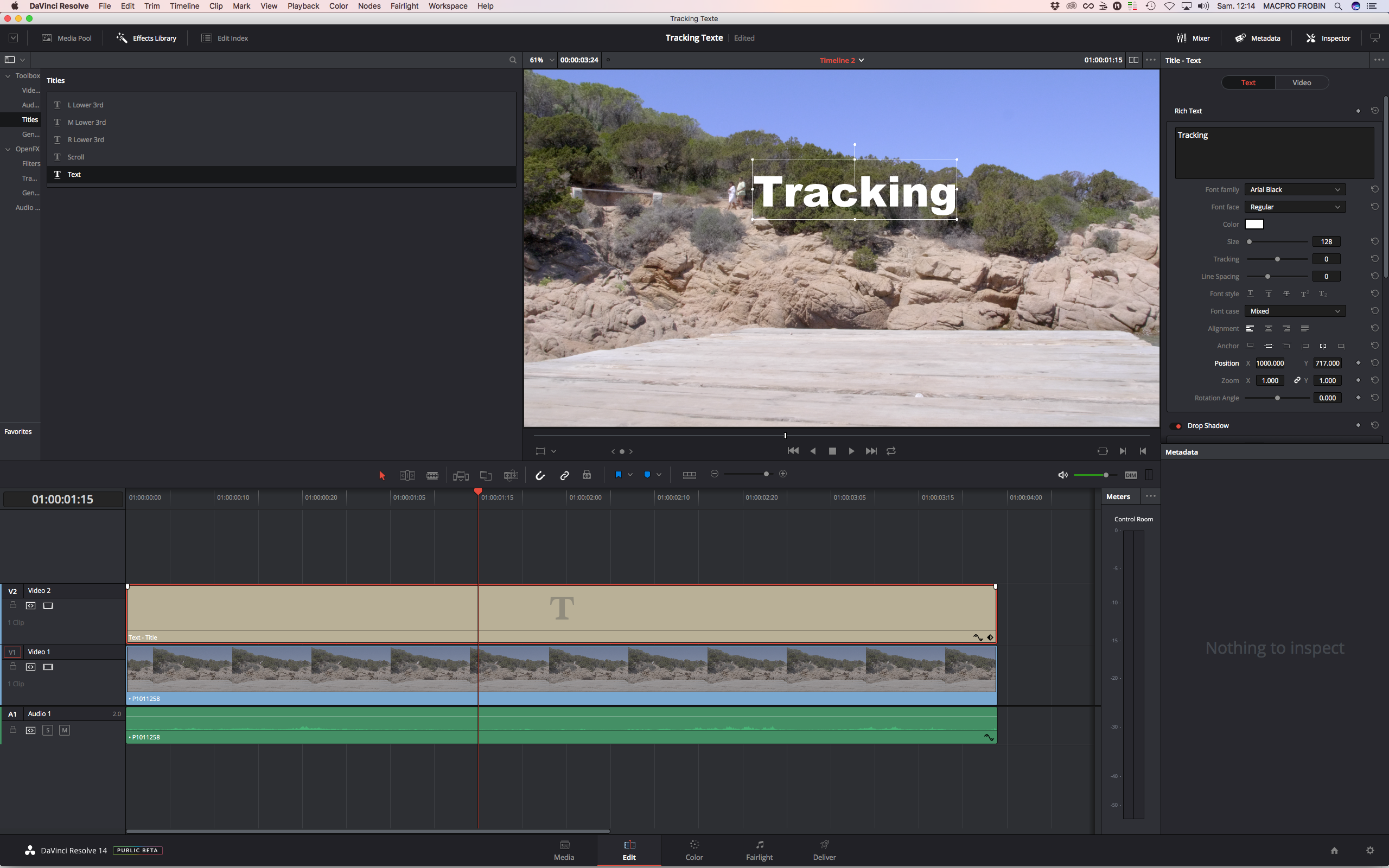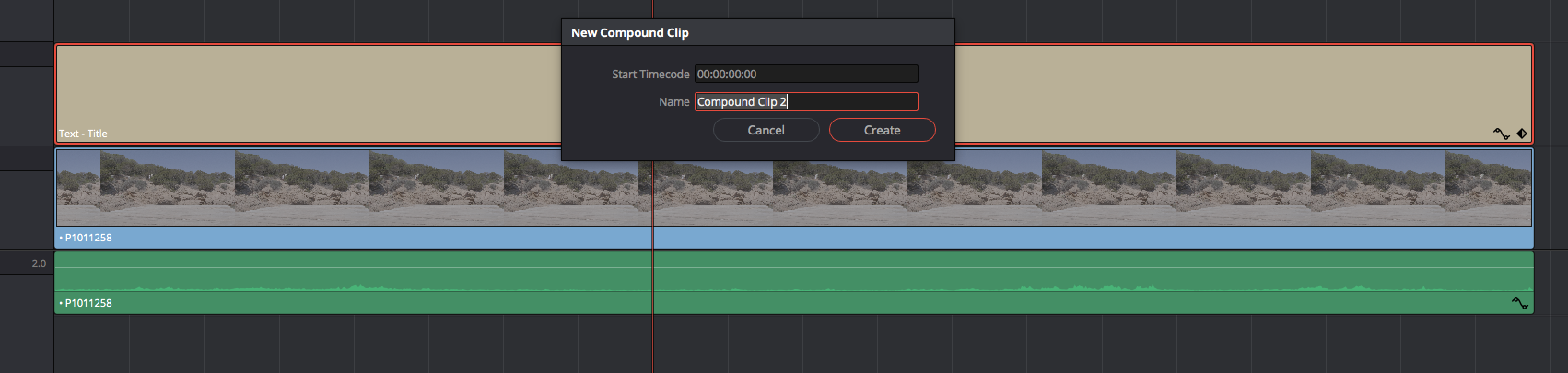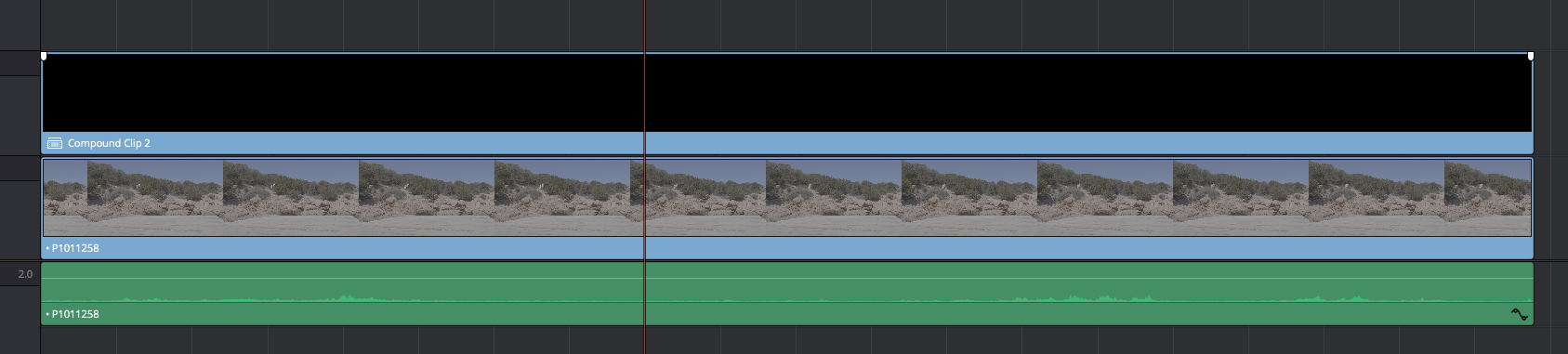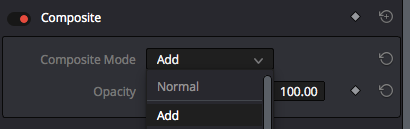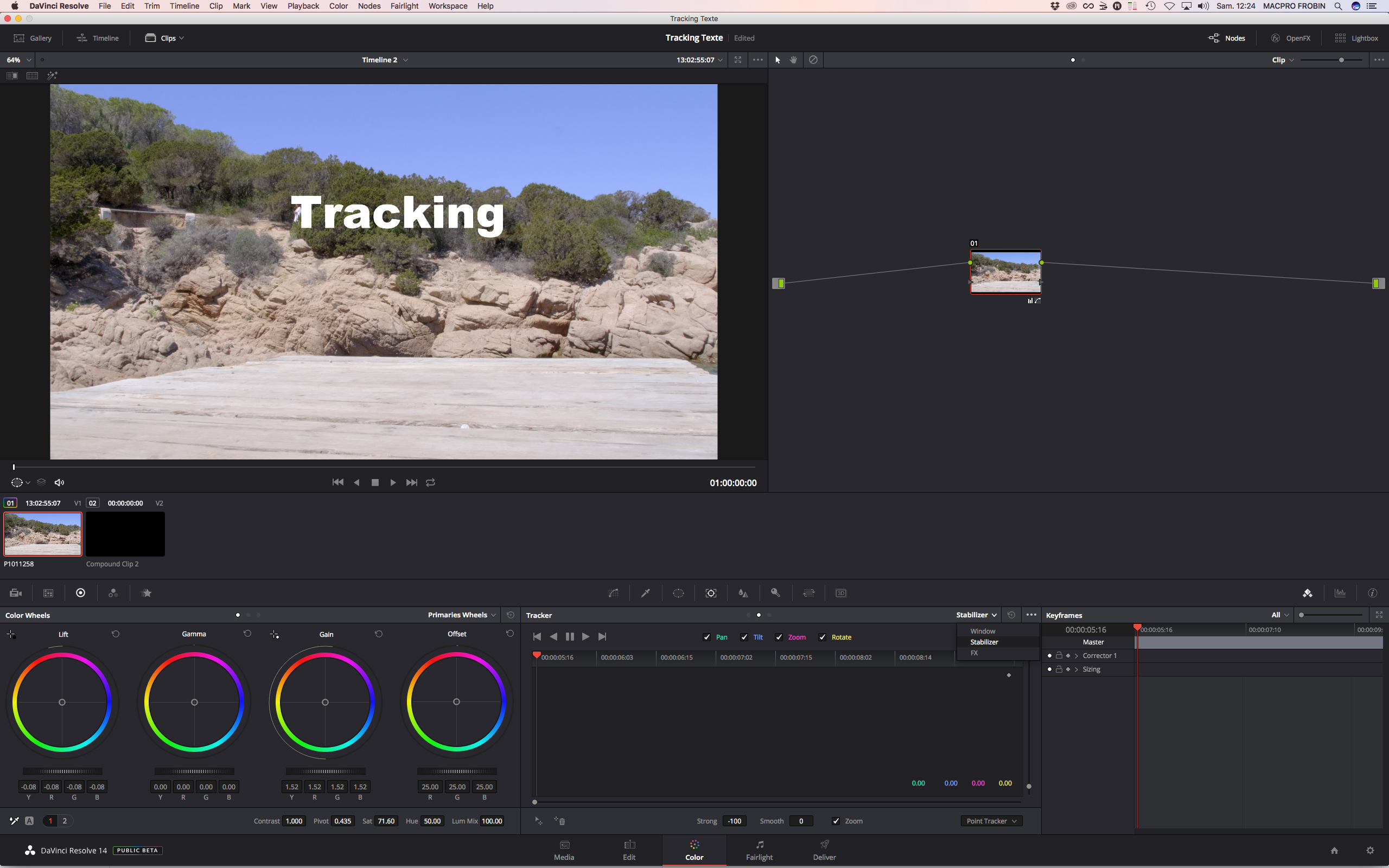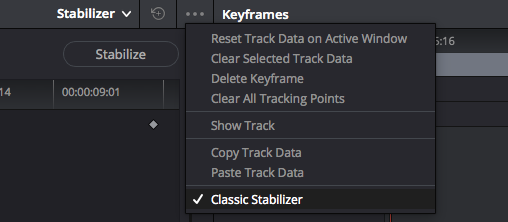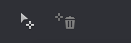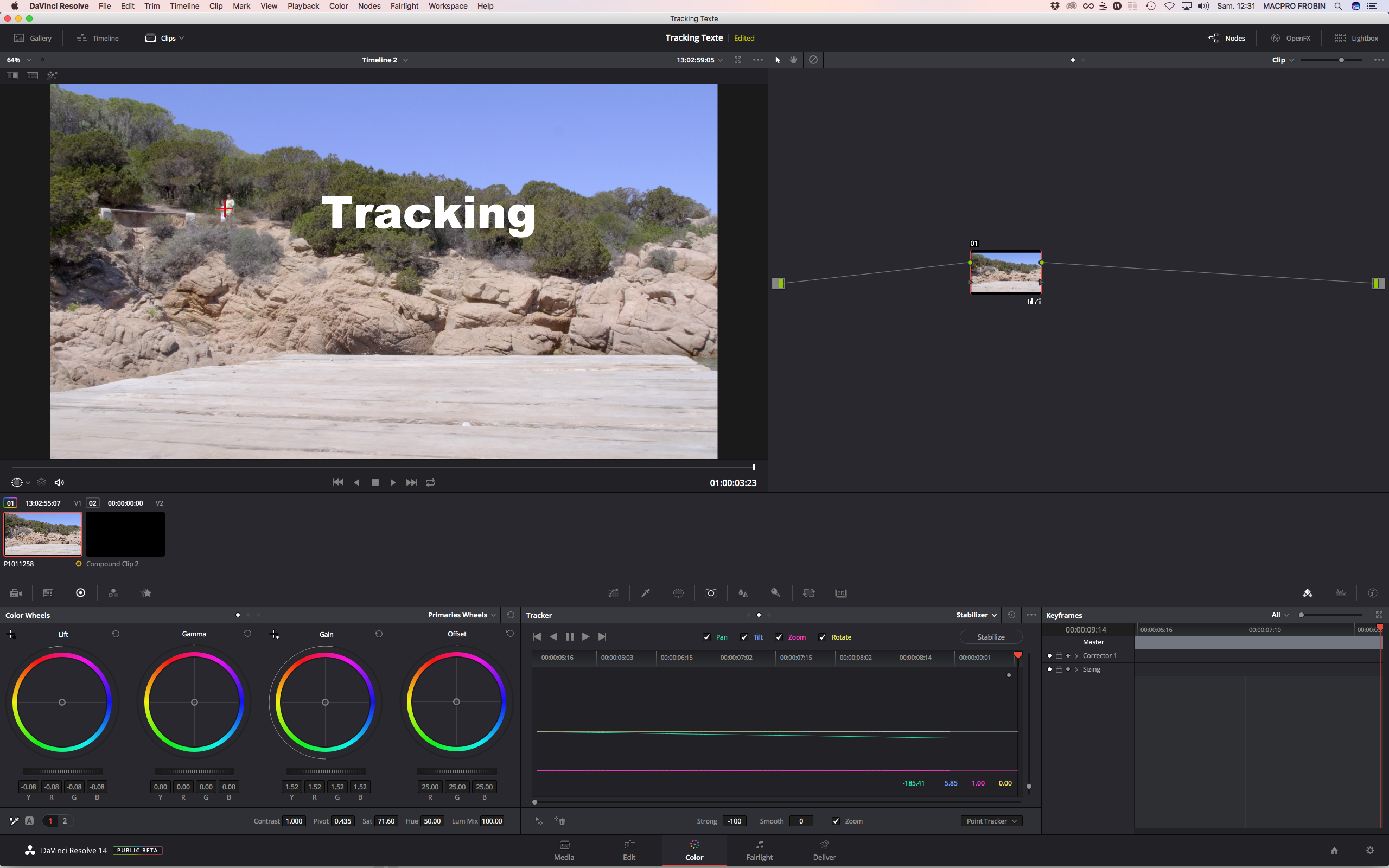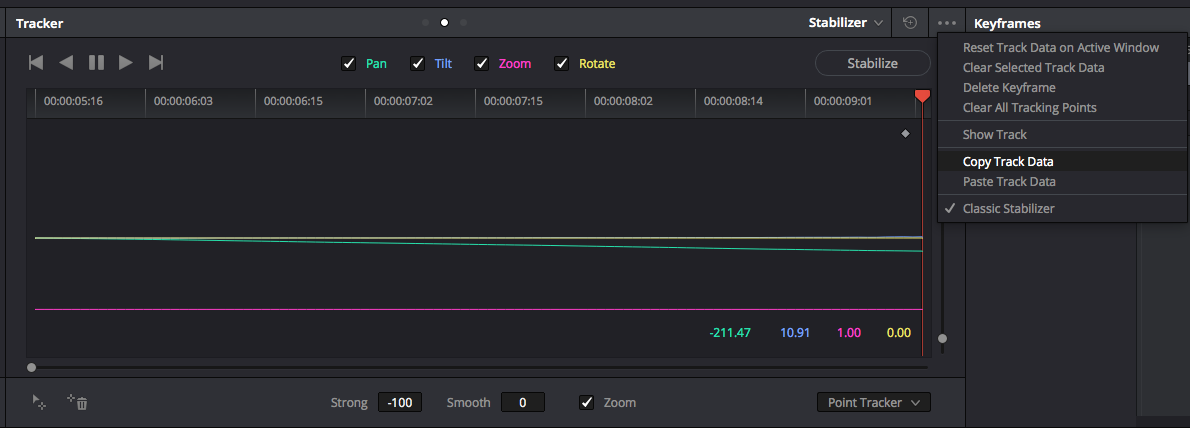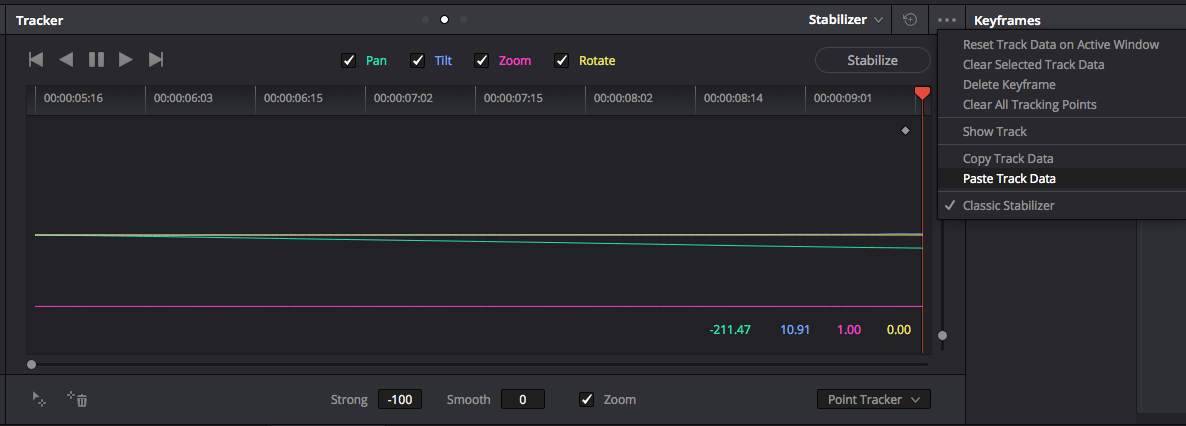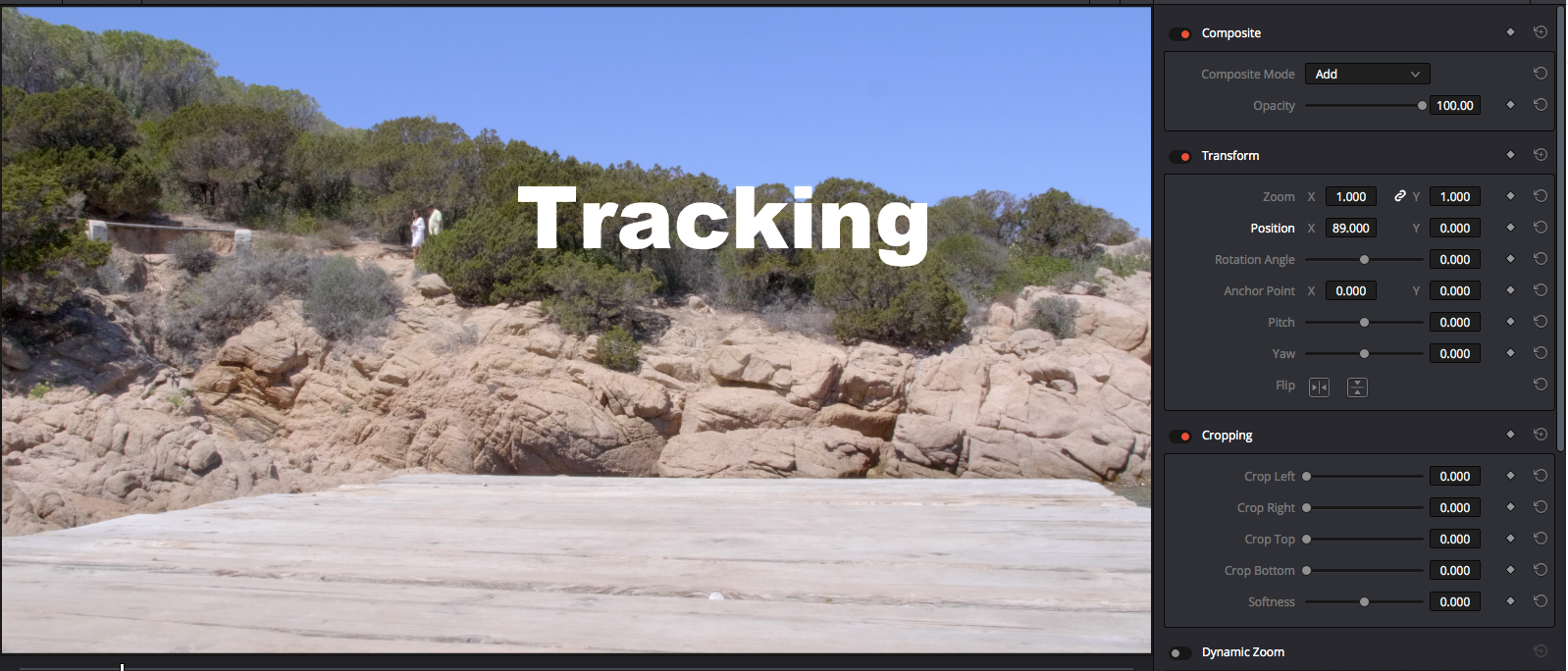Dans cette nouvelle leçon sur DaVinci Resolve 14, nous allons voir comment réaliser un tracking de texte sur une image. Tout le principe est sur la création du clip composé du texte et de copier/coller les informations de tracking de l'image sur celui-ci.
Pour en savoir plus, vous pouvez vous rendre sur cette page.
Retrouvez en exclusivité le PDF de la formation à DavInci Resolve 15 ici en français.
Pour en savoir plus, vous pouvez vous rendre sur cette page.
Retrouvez en exclusivité le PDF de la formation à DavInci Resolve 15 ici en français.
Création du texte sous Davinci Resolve 14 :
Ouvrez DaVinci Resolve.
Importez l'image sur laquelle vous souhaitez réaliser le tracking de texte.
Dans la Page Edit, créez un nouveau texte comme ci-dessous.
Importez l'image sur laquelle vous souhaitez réaliser le tracking de texte.
Dans la Page Edit, créez un nouveau texte comme ci-dessous.
Créez un clip composé :
Par la suite, il vous faudra créer un clip composé pour permettre à DaVinci Resolve de tracker le texte.
Sélectionnez le clip dans texte dans la Page Edit, faites un clip droit > New Compound Clip.
Sélectionnez le clip dans texte dans la Page Edit, faites un clip droit > New Compound Clip.
Donnez lui un nom si vous le souhaitez.
Validez en appuyant sur OK.
Un nouveau clip composé sera créé à la place du clip texte.
Validez en appuyant sur OK.
Un nouveau clip composé sera créé à la place du clip texte.
En ayant créé un clip composé, vous perdrez la transparence du texte.
Allez dans le mode de fusion du clip composé pour le passer en mode ADD.
Allez dans le mode de fusion du clip composé pour le passer en mode ADD.
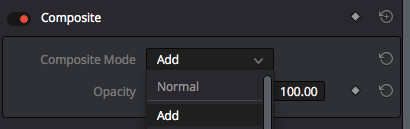
Réaliser un tracking simple dans la Page Color :
Placez le curseur au début de la séquence dans la timeline.
Changez le mode de stabilisation en "Classic Stabilizer" dans le menu déroulant de l'option tracking stabilisation.
Changez le mode de stabilisation en "Classic Stabilizer" dans le menu déroulant de l'option tracking stabilisation.
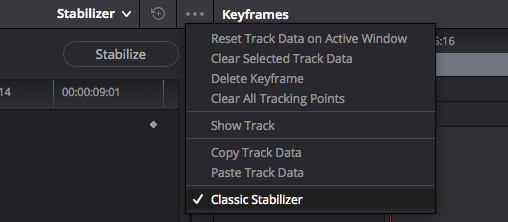
Cliquez sur la flèche en bas à gauche de la fenêtre pour afficher la croix de stabilisation.
Placez la sur l'objet à suivre donc à Tracker.
Placez la sur l'objet à suivre donc à Tracker.
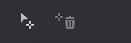
Une fois la croix placée, lancez le tracking en cliquant sur le bouton de tracking.
Pour apprendre à se servir du tracking, vous pouvez vous rendre sur ces pages DaVinci Resolve 12.5 :
Utiliser un Tracking sur un PowerWindow.
Gérer le tracking d'un masque.
Pour apprendre à se servir du tracking, vous pouvez vous rendre sur ces pages DaVinci Resolve 12.5 :
Utiliser un Tracking sur un PowerWindow.
Gérer le tracking d'un masque.
Copier le tracking sur le texte :
Une fois le tracking effectué, il faudra copier les datas de tracking du clip sur celui du clip composé texte.
Sélectionnez le clip vidéo, puis, dans le menu déroulant de l'onglet tracking, sélectionnez Copy Track Data.
Sélectionnez le clip vidéo, puis, dans le menu déroulant de l'onglet tracking, sélectionnez Copy Track Data.
Ensuite, sélectionnez le clip composé texte pour coller les attributs en allant dans le menu déroulant Paste Track Data.
Si votre tracking ne fonctionne pas très bien, vous devrez modifier les valeurs Strong et Smooth du tracker dans la Page Color.

Autres articles :
DaVinci Resolve 12 : Présentation de la page Color (#video48) Gratuit
DaVinci Resolve 12 : Corrections primaires et les scopes (#video49)
DaVinci Resolve 12 : L'utilisation des courbes sur les primaires (#video50).
DaVinci Resolve 12 : La balance des blancs (#video51).
DaVinci Resolve 12 : L'utilisation des Nodes (#video52).
DaVinci Resolve 12 : Le Outside Node (#video53).
DaVinci Resolve 12 : Utiliser l'outil Qualifier (#video54).
DaVinci Resolve 12 : Le layer Node (#video55).
DaVinci Resolve 12 : le Node Parallèle (#video56).
DaVinci Resolve 12 : L'utilisation des Powerwindows (#video57).
DaVinci Resolve 12 : Corrections primaires et les scopes (#video49)
DaVinci Resolve 12 : L'utilisation des courbes sur les primaires (#video50).
DaVinci Resolve 12 : La balance des blancs (#video51).
DaVinci Resolve 12 : L'utilisation des Nodes (#video52).
DaVinci Resolve 12 : Le Outside Node (#video53).
DaVinci Resolve 12 : Utiliser l'outil Qualifier (#video54).
DaVinci Resolve 12 : Le layer Node (#video55).
DaVinci Resolve 12 : le Node Parallèle (#video56).
DaVinci Resolve 12 : L'utilisation des Powerwindows (#video57).
Se former à l'Audiovisuel en cours du soir :
Video Effects Prod est partenaire de l'école Audiovisuelle School Edit. Cette nouvelle formation sur Paris en cours du soir va vous permettre d'apprendre ou de vous perfectionner aux techniques audiovisuelles. Sur une année, vous apprendrez les bases du tournage, du montage, de l'étalonnage et des effets spéciaux sur les logiciels FCPX, Première Pro, DaVinci Resolve et After Effects.
Une occasion unique pour tous ceux qui n'ont pas de financements Afdass ou DIF avec des prix accessibles.
Ouverture début octobre 2017 pour toute inscription rendez vous sur cette page.
Une occasion unique pour tous ceux qui n'ont pas de financements Afdass ou DIF avec des prix accessibles.
Ouverture début octobre 2017 pour toute inscription rendez vous sur cette page.

 Home
Home
 DaVinci Resolve 14 : Tracking de texte
DaVinci Resolve 14 : Tracking de texte