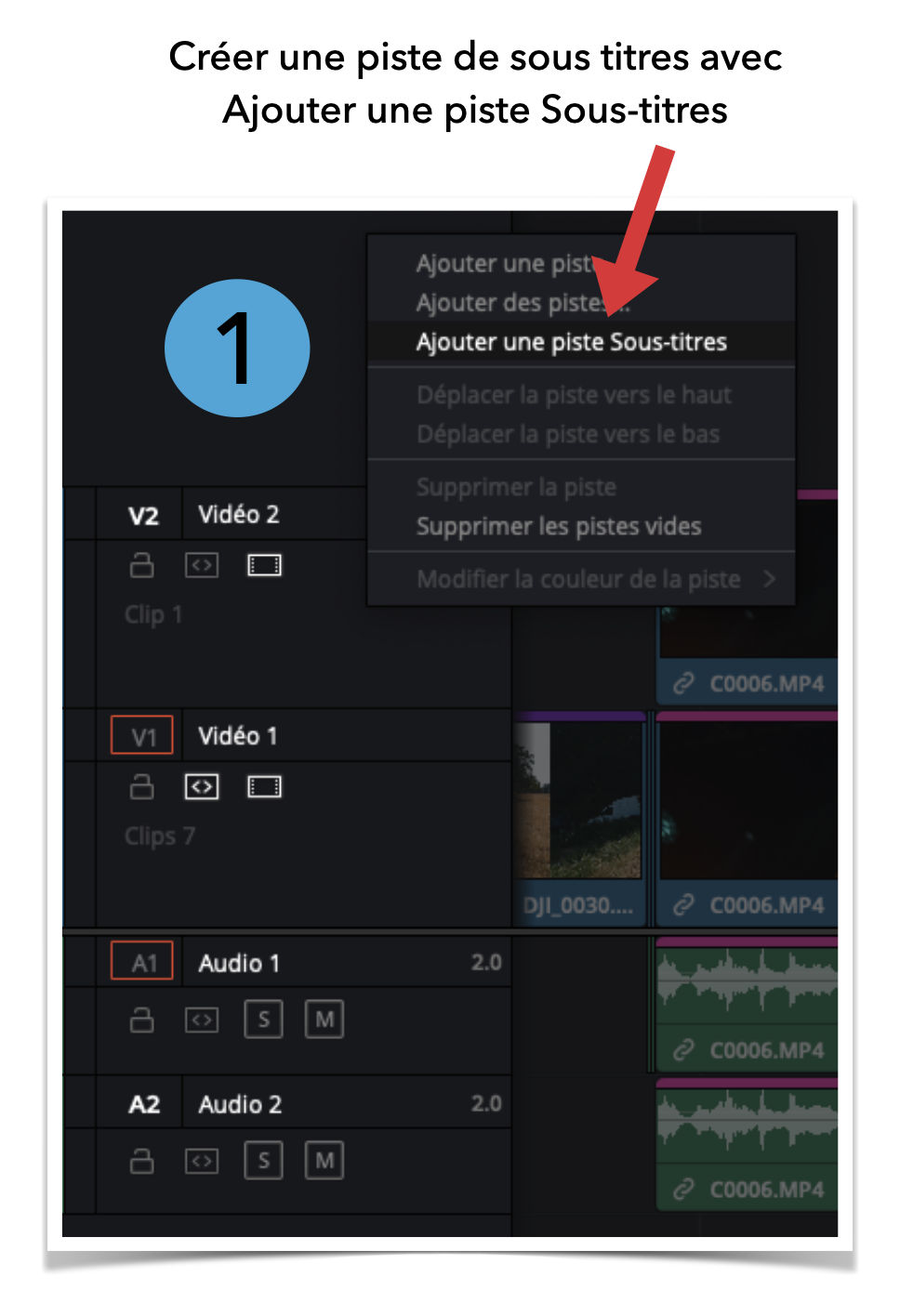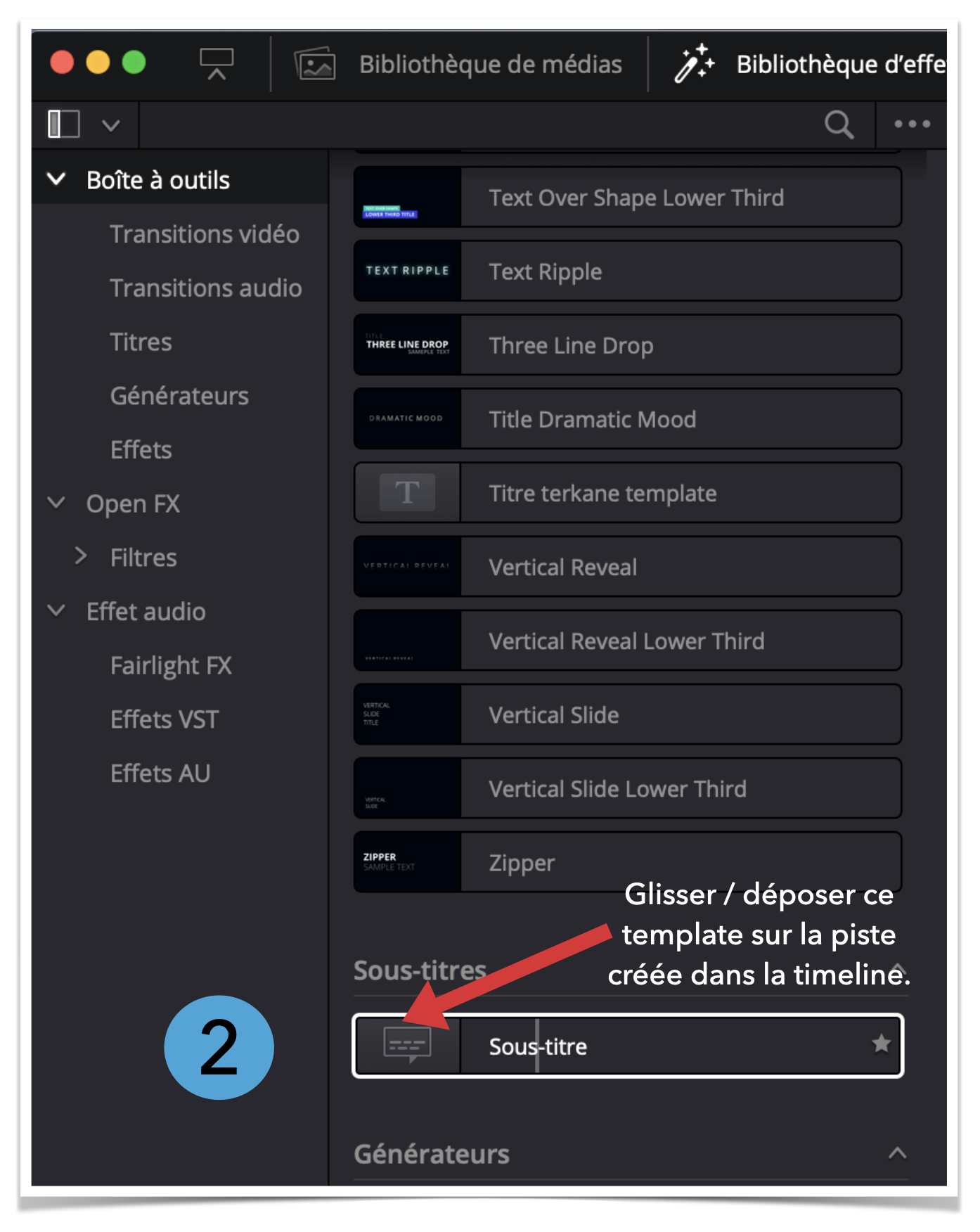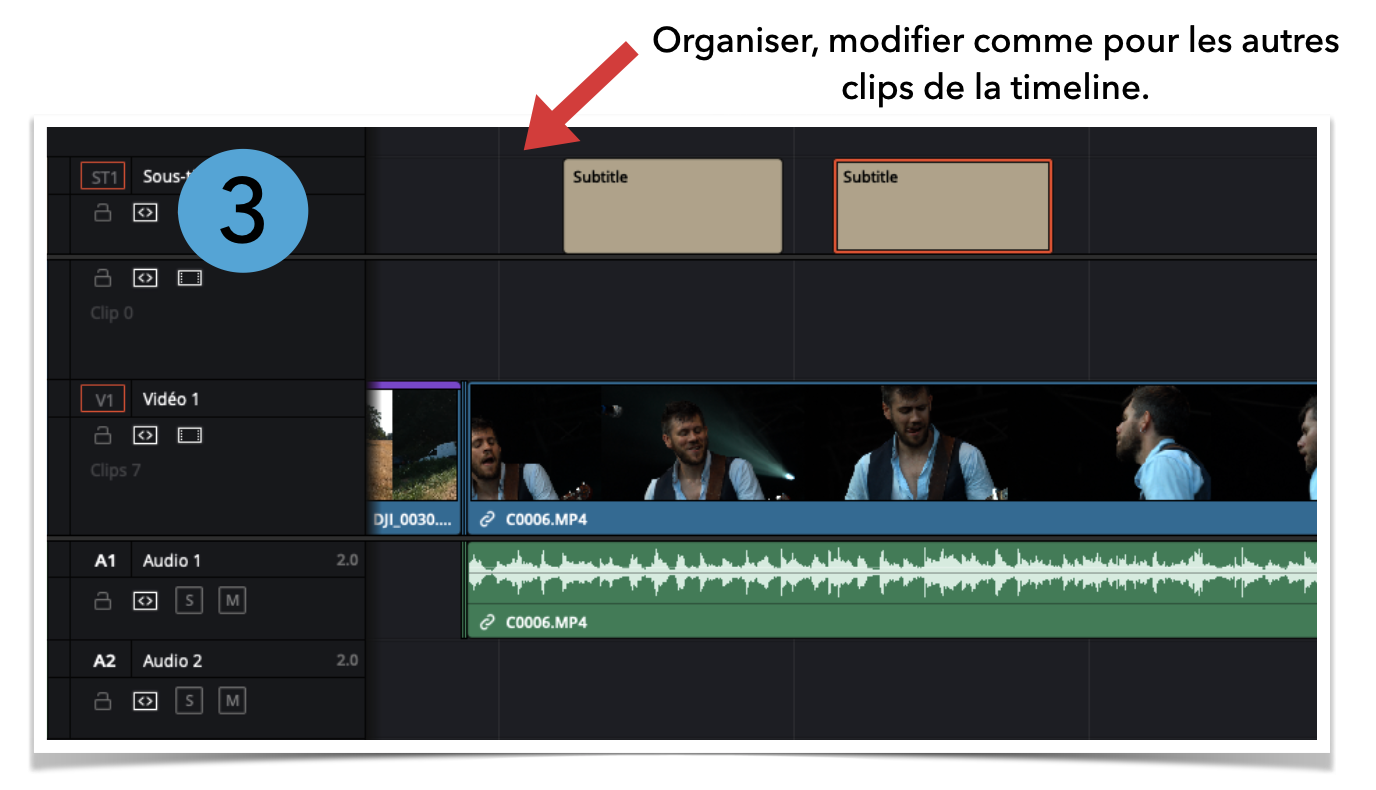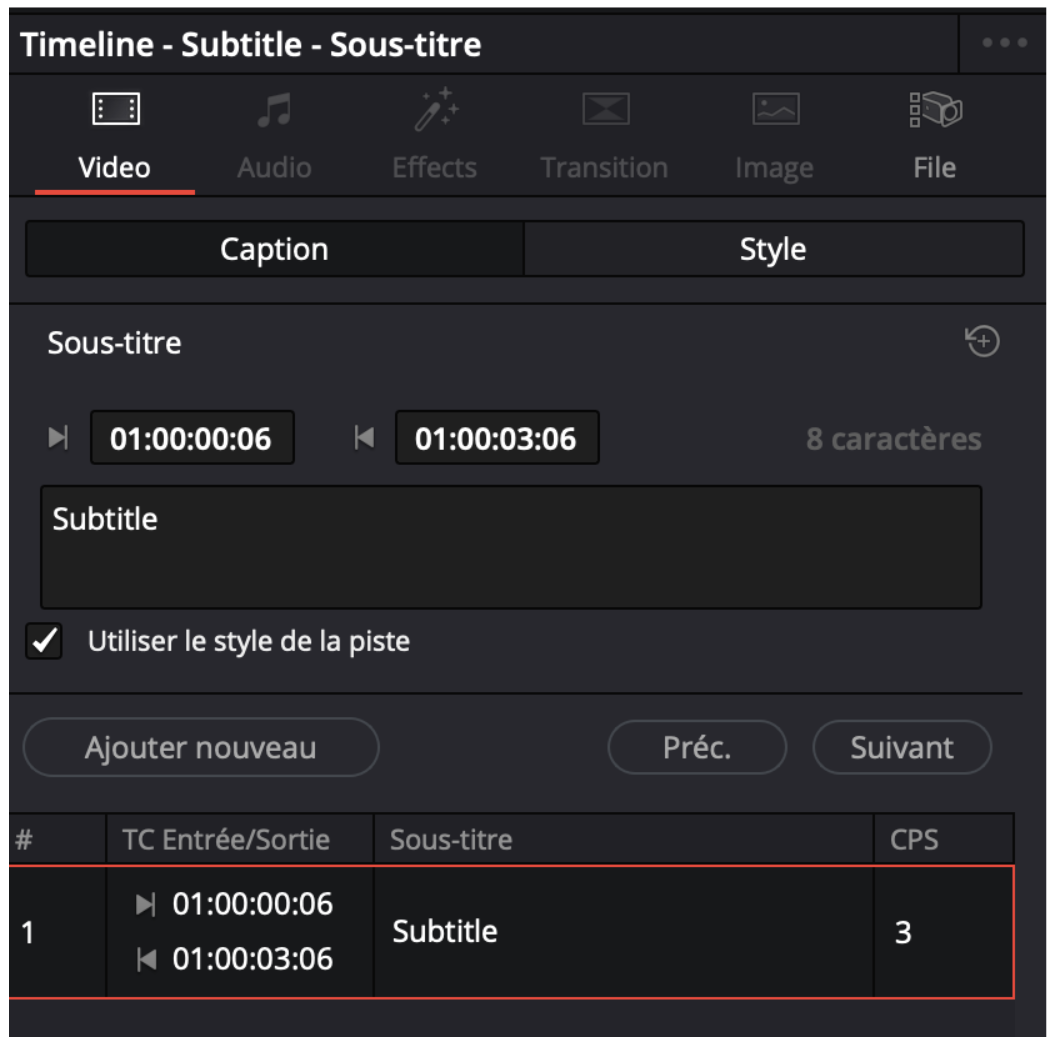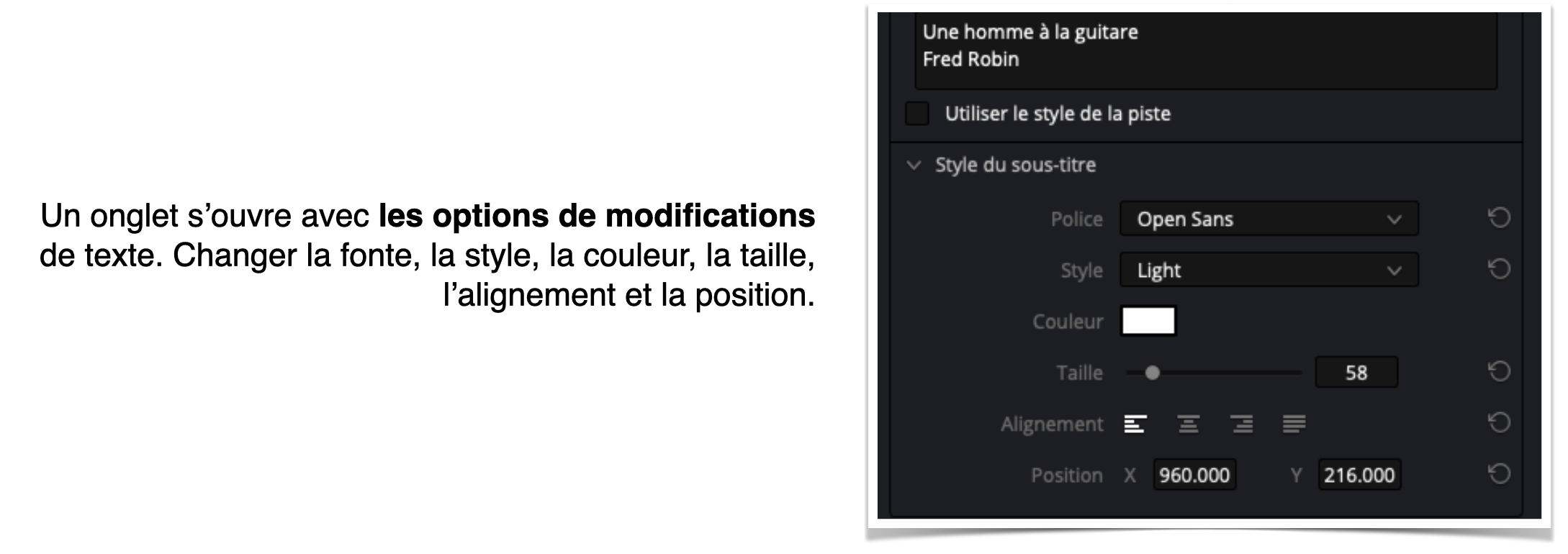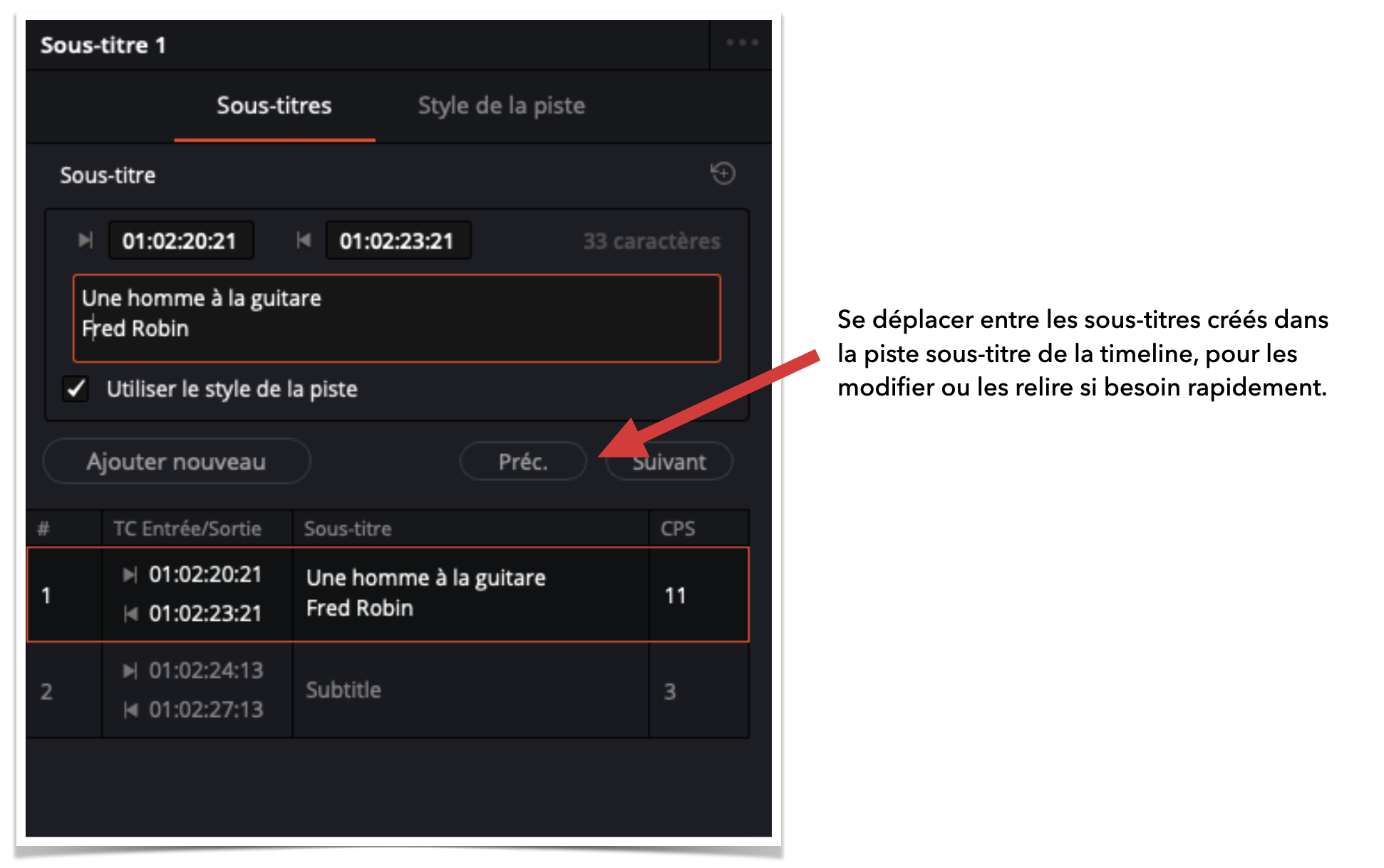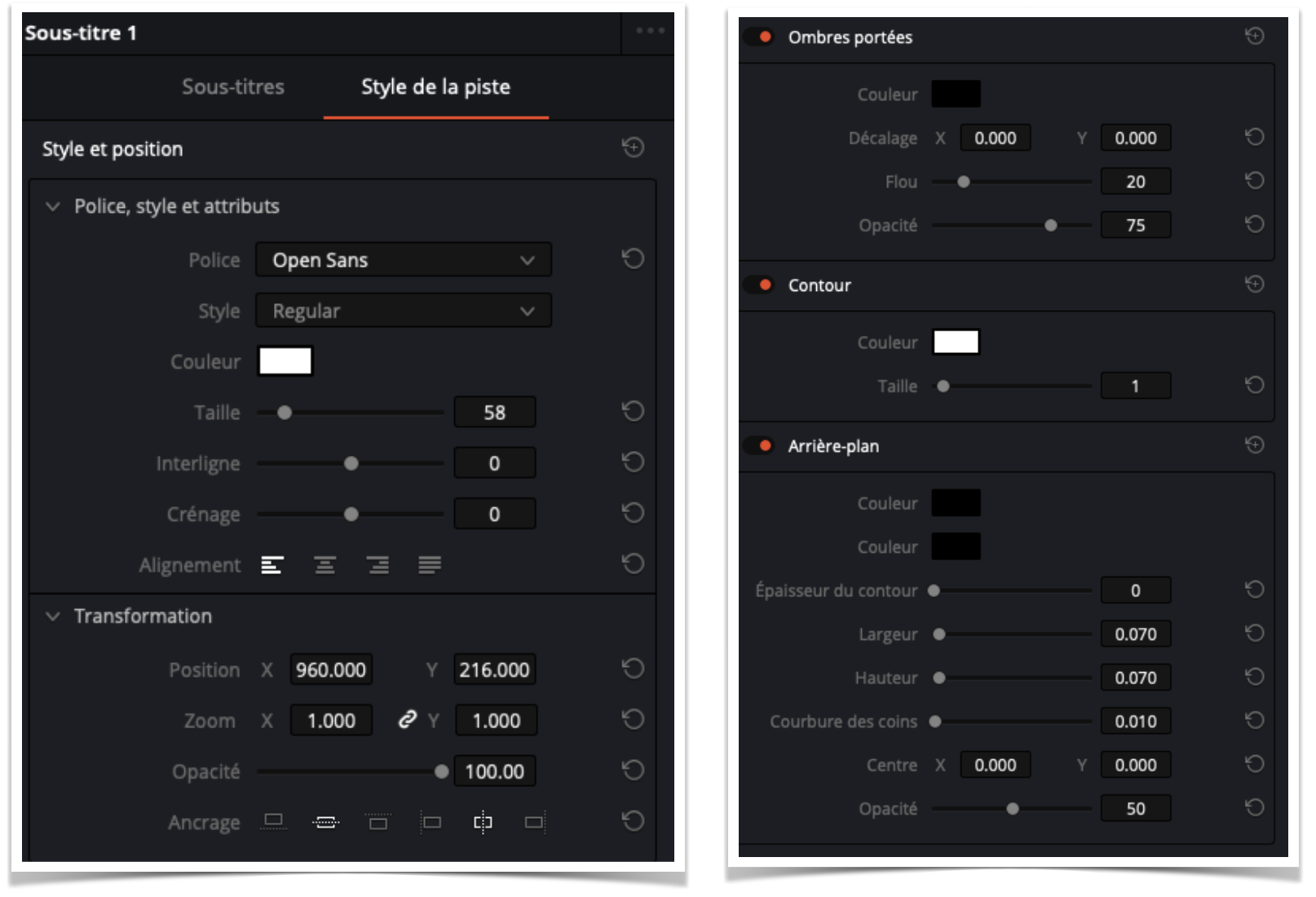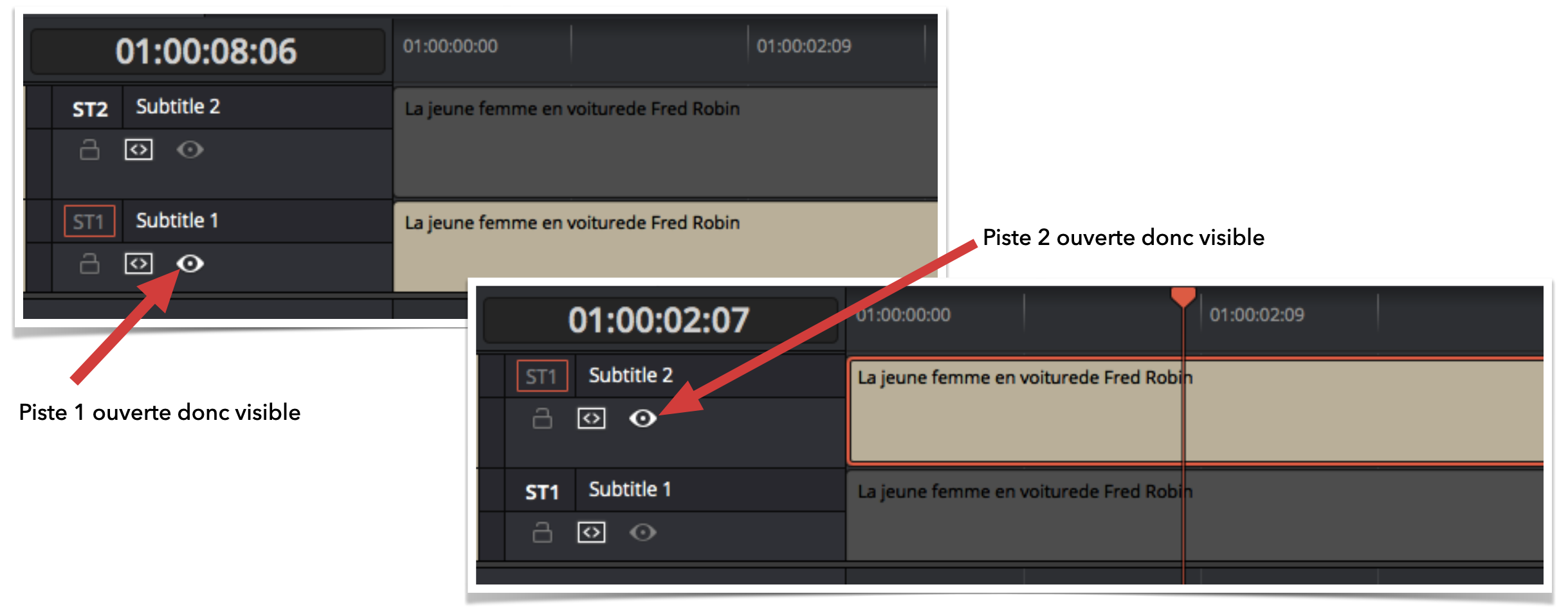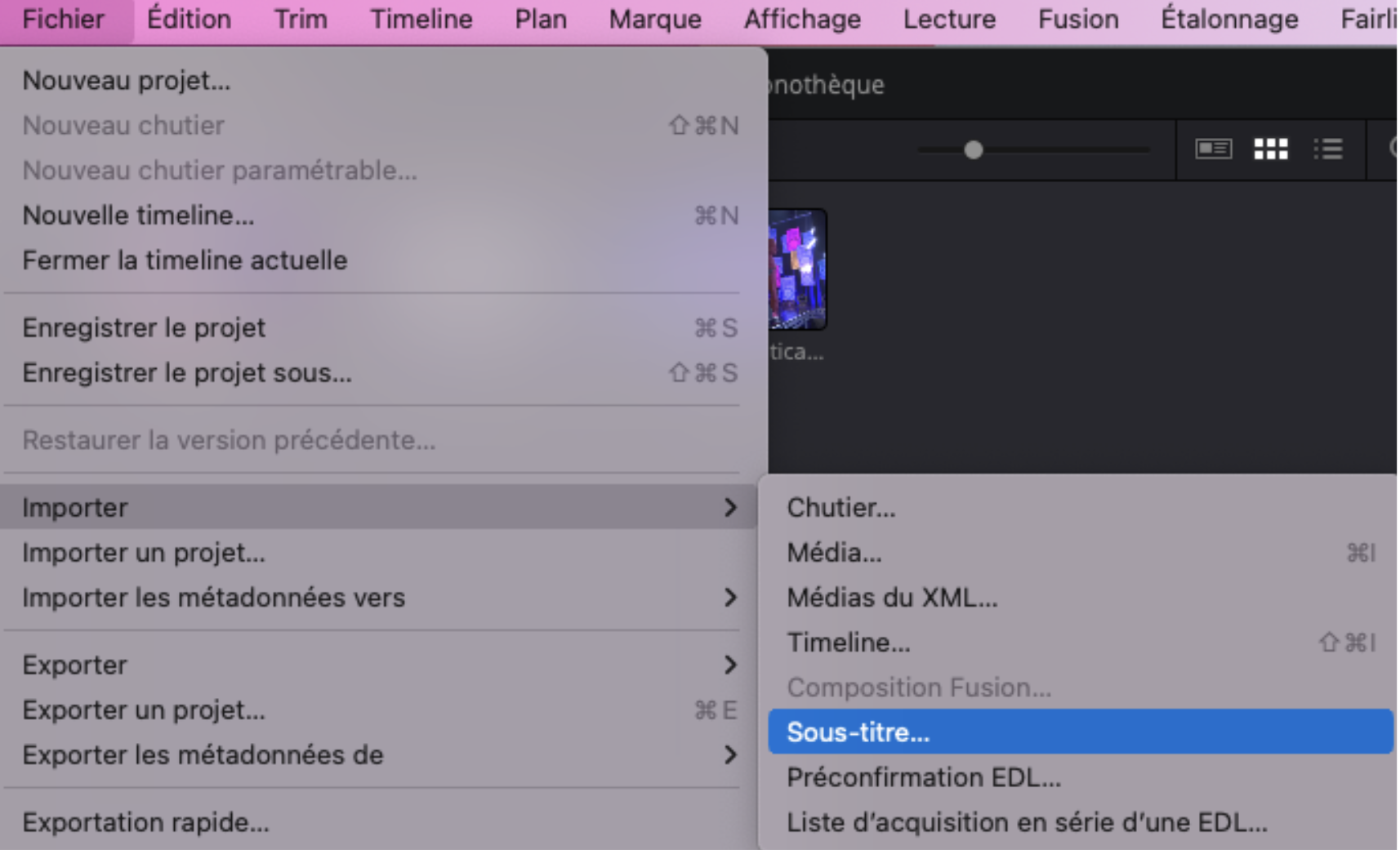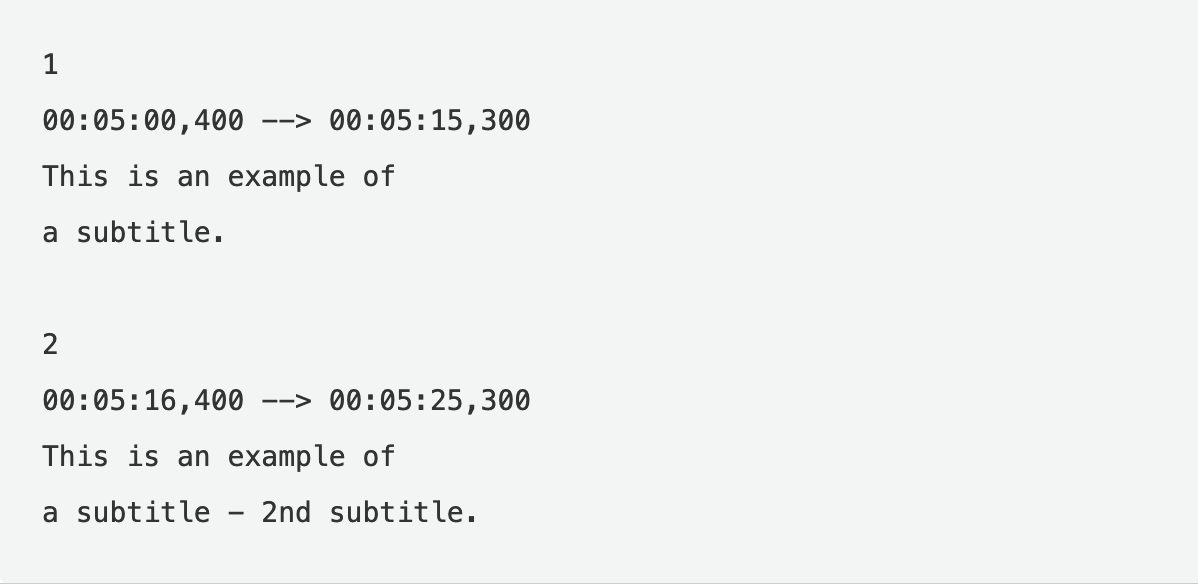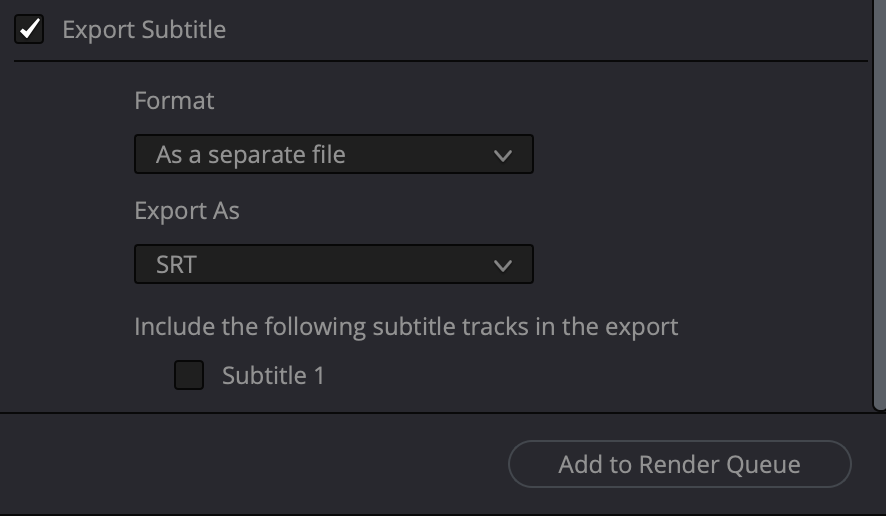La gestion des sous-titres dans DaVinci Resolve est identique aux autres pistes. Il faut juste valider les pistes sous-titres pour les voir et pouvoir en rajouter ou en importer.
Commencez par créer une piste sous titres (fig.1) avec un clic droit dans la marge gauche de la timeline puis choisissez Ajouter une piste Sous-titres (Add Subtitles track).
Article provenant du PDF DaVinci Resolve 18, en vente sur cette page. Entièrement en français avec de nombreux exercices pour vous perfectionner à votre rythme.
Commencez par créer une piste sous titres (fig.1) avec un clic droit dans la marge gauche de la timeline puis choisissez Ajouter une piste Sous-titres (Add Subtitles track).
Article provenant du PDF DaVinci Resolve 18, en vente sur cette page. Entièrement en français avec de nombreux exercices pour vous perfectionner à votre rythme.
Une fois la piste créée, elle se trouve au-dessus de toutes les autres pistes.
Allez dans le panneau Bibliothèque d’effets > Titres > Sous-Titres > Sous-Titre (Effects Library > Titles > Subtiltes > Subtitle) (fig.2).
Allez dans le panneau Bibliothèque d’effets > Titres > Sous-Titres > Sous-Titre (Effects Library > Titles > Subtiltes > Subtitle) (fig.2).
Cliquez sur le premier sous-titre posé sur la timeline, automatiquement, l’inspecteur va charger les options avec deux onglets :
- Sous-titres / Captions
- Style de la piste / Track Style
L’onglet Sous-titres / Captions va permettre de gérer les sous-titres pour écrire, se déplacer entre eux, ajouter un nouveau, aller au précédent ou au suivant…
L’option Utiliser le style de la piste / Use track Style oblige le logiciel à utiliser les options de l’onglet Style de la piste / Track Style sinon, vous pouvez personnaliser chaque sous-titres posés dans la timeline.
L’option Utiliser le style de la piste / Use track Style oblige le logiciel à utiliser les options de l’onglet Style de la piste / Track Style sinon, vous pouvez personnaliser chaque sous-titres posés dans la timeline.
L’onglet Style de la piste permet de mettre en forme le texte pour tous les sous-titres avec la case «Utiliser le style de la piste» validée.
Dans Police, style et attributs, vous pourrez choisir la fonte de la police, dans Font Face, le style de la police.
Changez la couleur de la fonte, la taille, l’espacement des caractères, et des lignes et l’alignement des phrases.
Dans Transformation, vous jouerez sur la position X et Y, le zoom, l’opacité de la police et la position du texte par rapport à une boite fictive.
Pour Ombres portées, vous gèrerez l’ombre portée de la typo avec sa couleur, sa position en X et Y, son flou et son opacité.
Contour, permet de créer une bordure sur le texte en gérant sa couleur et sa taille.
Arrière-plan, va permettre de créer un fond pour rendre plus lisible des mots blanc sur l’image. Avec la gestion d’une bordure, la taille en largeur et longueur, la forme des coins du rectangle, la position de celui-ci par rapport au texte et enfin sa transparence.
Dans Police, style et attributs, vous pourrez choisir la fonte de la police, dans Font Face, le style de la police.
Changez la couleur de la fonte, la taille, l’espacement des caractères, et des lignes et l’alignement des phrases.
Dans Transformation, vous jouerez sur la position X et Y, le zoom, l’opacité de la police et la position du texte par rapport à une boite fictive.
Pour Ombres portées, vous gèrerez l’ombre portée de la typo avec sa couleur, sa position en X et Y, son flou et son opacité.
Contour, permet de créer une bordure sur le texte en gérant sa couleur et sa taille.
Arrière-plan, va permettre de créer un fond pour rendre plus lisible des mots blanc sur l’image. Avec la gestion d’une bordure, la taille en largeur et longueur, la forme des coins du rectangle, la position de celui-ci par rapport au texte et enfin sa transparence.
Gérer les pistes sous-titres :
Lorsque l’on créé plusieurs pistes sous-titres, une seule peut être visible à la fois. Ci-dessous, la piste 1 est visible et donc sera utilisée à l’exportation.
Importation de sous-titres sous DaVinci Resolve :
Pour importer un fichier de sous-titres, allez dans Fichier > importer un fichier > Importer des sous-titres.
Un nouveau fichier sous-titres sera importé dans le Media Pool avec une icône de sous-titre.
Un nouveau fichier sous-titres sera importé dans le Media Pool avec une icône de sous-titre.
Les fichiers SRT pour les sous-titres :
Un fichier SRT (format de fichier SubRip) stocke les sous-titres incrustés dans une vidéo dans un fichier texte séparé qui sera relié par votre logiciel de lecture. C'est un fichier qui dispose d'une structure spéciale avec plusieurs informations :
- Un chiffre indiquant le numéro ou la position du sous-titre.
- Heure de début et de fin du sous-titre séparées par –> caractères
- Texte du dialogue sur une ou plusieurs lignes.
- Une ligne vide signifiant la fin du sous-titre.
C'est le format idéal pour importer ses sous-titres dans une vidéo. Au moment de l'exportation, vous aurez la possibilité de l'intégrer dans la vidéo ou de l'exporter en fichier séparé pour le lier par la suite avec l'image.
Conclusion :
Très utilisés aujourd'hui pour les réseaux sociaux, les sous-titres permettent de visualiser une vidéo sans le son sur les mobiles. De nombreux formats existent (SRT, VTT, TTML...) donc vous devrez savoir lequel utilisé lors de la diffusion de votre vidéo. Pour Youtube par exemple, on utilisera le SRT ce qui permettra à l'internaute de choisir avec ou sans.
Pour en savoir plus, vous pouvez vous rendre sur cette page.
Pour en savoir plus, vous pouvez vous rendre sur cette page.
Autres articles qui peuvent vous intéresser :
PDF DaVinci Resolve 18 en français (exclusivité Video Effects Prod)
DaVinci Resolve 15 : Présentation de la Page Fusion. (vidéo)
DaVinci Resolve 15 : Animer un background dans la Page Fusion (Part 1). (vidéo)
DaVinci Resolve 15 : Animer un titre dans la Page Fusion (Part 2). (vidéo)
DaVinci Resolve 15 : Animer un rectangle autour d'un texte Page Fusion (Part 3). (vidéo)
DaVinci Resolve 15 : Écriture d'un texte dans la Page Fusion. (vidéo)
DaVinci Resolve 15 : Présentation de la Page Fusion. (vidéo)
DaVinci Resolve 15 : Animer un background dans la Page Fusion (Part 1). (vidéo)
DaVinci Resolve 15 : Animer un titre dans la Page Fusion (Part 2). (vidéo)
DaVinci Resolve 15 : Animer un rectangle autour d'un texte Page Fusion (Part 3). (vidéo)
DaVinci Resolve 15 : Écriture d'un texte dans la Page Fusion. (vidéo)

 Home
Home
 DaVinci Resolve : la gestion des sous-titres
DaVinci Resolve : la gestion des sous-titres