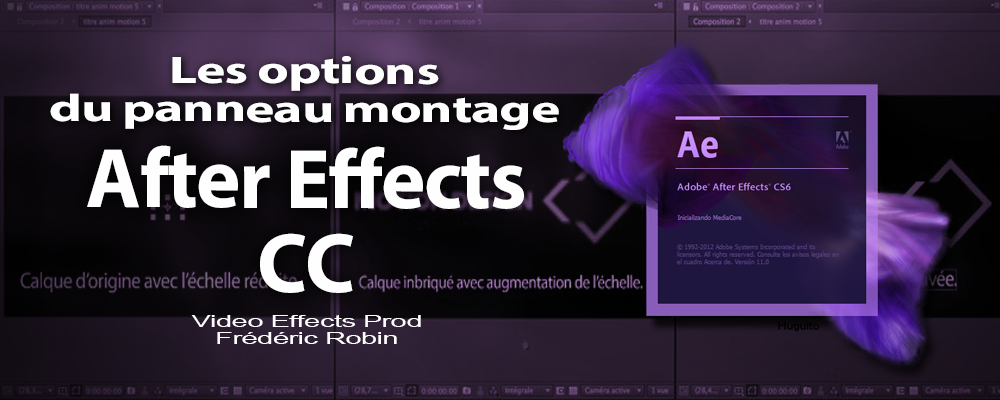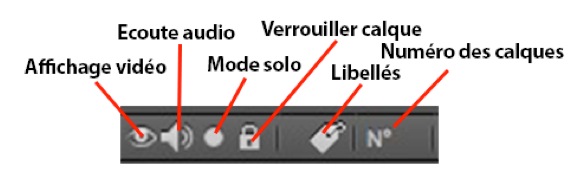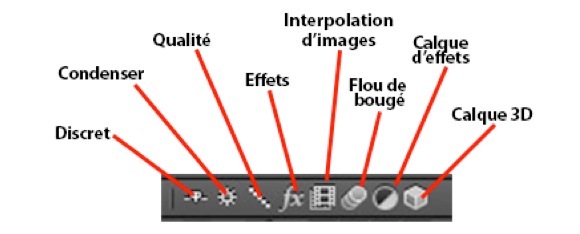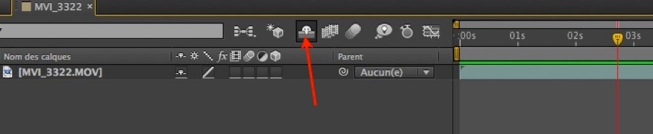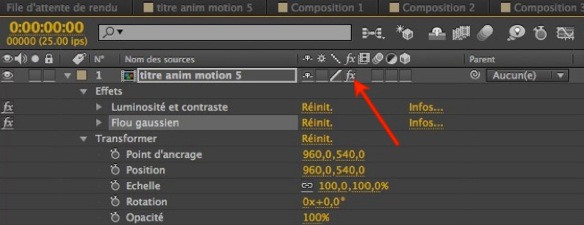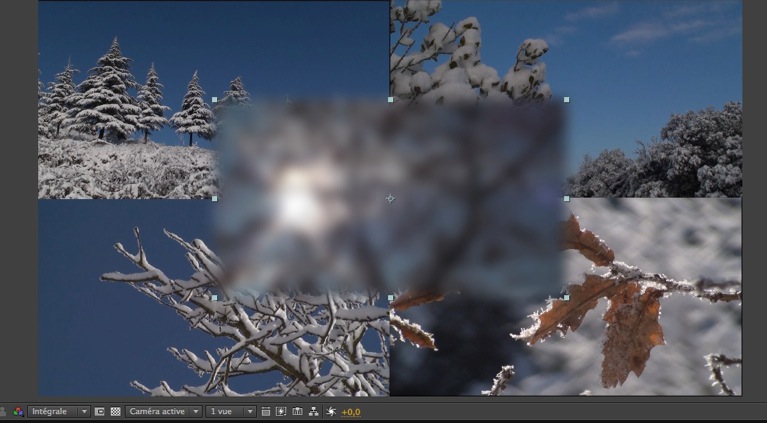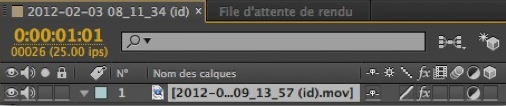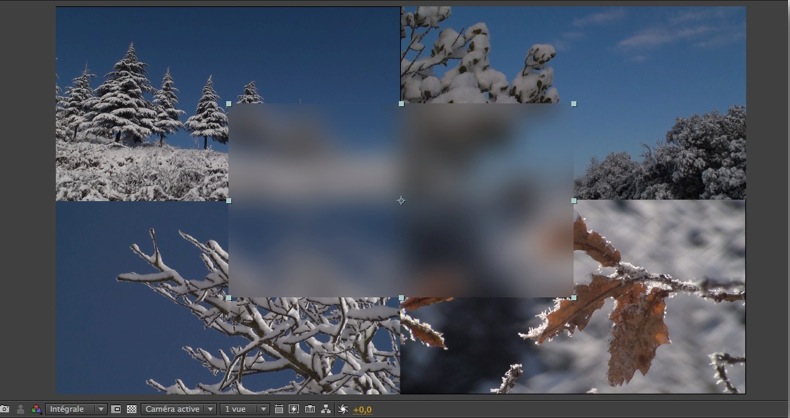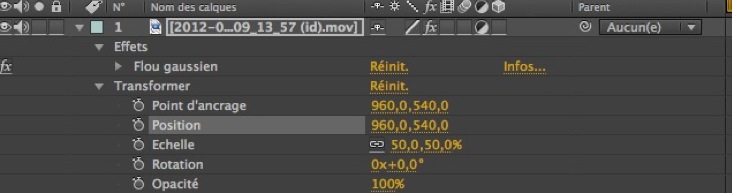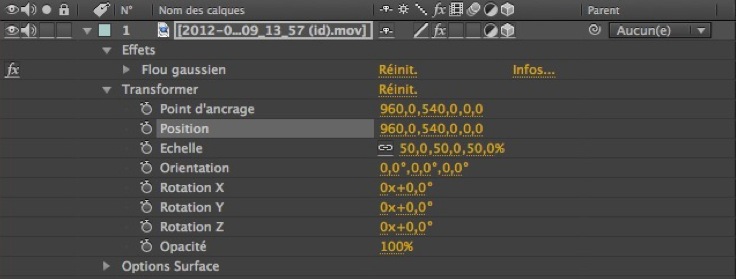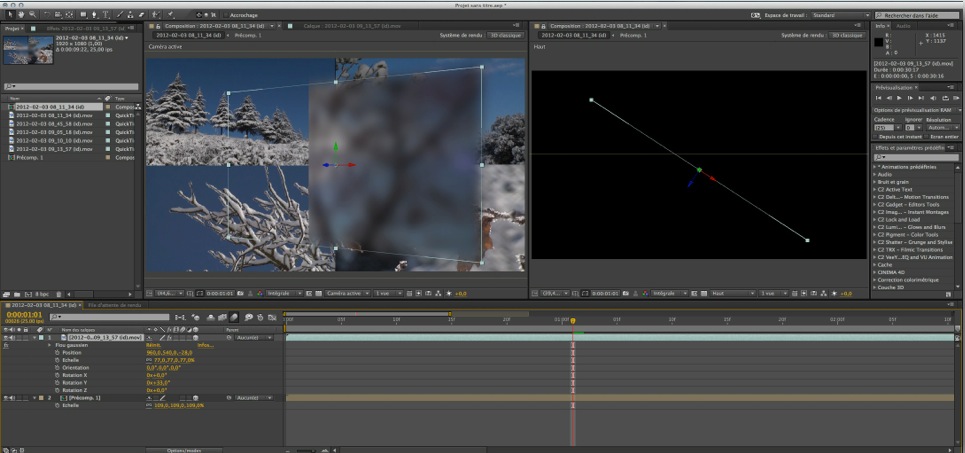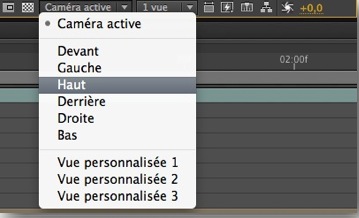Les options de la fenêtre montage d'After Effects vous permettront de gérer les fonctions vidéo et audio de vos différentes couches de la timeline, ainsi que les options des calques avec les fonctions : Discret, condenser, qualité, effets, interprétations d'images, flou de bougé, Calque d'effets et calque 3D.
Colonne des fonctions vidéo et audio :
Cette colonne renferme les options Vidéo, Audio, Solo et Verrouiller ainsi que le navigateur d'images clés lorsque vous avez programmé une animation :
Vidéo : active ou non la visibilité d'un calque, elle est représentée par un oeil.
Audio : active ou non l'écoute du son d'un clip.
Solo : affiche le ou les calques cochés, les autres seront masqués.
Verrouiller : permet de verrouiller un calque pour empêcher toutes modifications ou déplacement de celui-ci. Le raccourci est Cmd+L pour verrouiller, Cmd+Shift+L pour le déverrouiller.
Audio : active ou non l'écoute du son d'un clip.
Solo : affiche le ou les calques cochés, les autres seront masqués.
Verrouiller : permet de verrouiller un calque pour empêcher toutes modifications ou déplacement de celui-ci. Le raccourci est Cmd+L pour verrouiller, Cmd+Shift+L pour le déverrouiller.
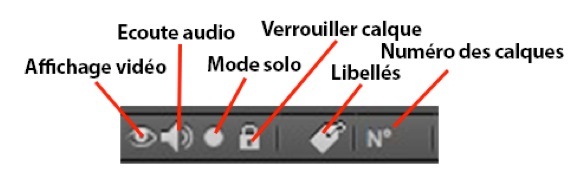
Colonne Options/Modes :
En appuyant sur le bouton Options/modes, vous afficherez ou non les options suivantes :
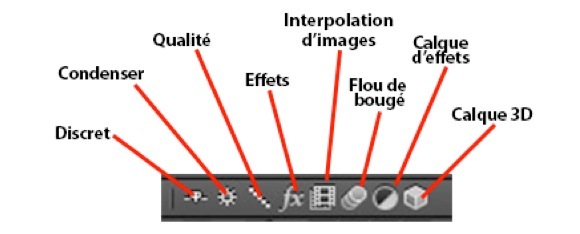
1. Discret : en validant cette option sur un ou plusieurs calques, vous pourrez masquer ou non l'affichage du calque dans le panneau montage et la timeline.
Pour afficher ou masquer les calques, appuyez sur le bouton suivant par la suite :
Pour afficher ou masquer les calques, appuyez sur le bouton suivant par la suite :

2. Condenser : cette option permet de redimensionner un calque dans une composition suivant ses dimension d'origine. Prenons l'exemple d'un calque que nous réduisons dans une composition, puis on place ce calque dans une composition imbriquée et l'on va le grossir, il perdra énormément en qualité. Grâce à l'option "Condenser", le logiciel ira chercher la taille initiale du clip.
Une fonction a utiliser lorsque vous utilisez des fichiers Illustrator pour garder toute la qualité des fichiers vectoriels.
Bien entendu, avec des valeurs supérieurs à 100%, une dégradation sera visible puisqu'il n'est pas possible d'améliorer la résolution du fichier d'origine.
3. Qualité : on peut choisir une qualité entre la valeur par défaut Optimale, moyenne et ébauche.
4. Effets : active ou désactive les effets sur un calque quand ils sont présents. Si "fx" est affiché, les effets sont affichés, si la case est vide, les effets ne sont pas pris en compte. Lors des rendus, cette désactivation peut être ignorée.
Bien entendu, avec des valeurs supérieurs à 100%, une dégradation sera visible puisqu'il n'est pas possible d'améliorer la résolution du fichier d'origine.
3. Qualité : on peut choisir une qualité entre la valeur par défaut Optimale, moyenne et ébauche.
4. Effets : active ou désactive les effets sur un calque quand ils sont présents. Si "fx" est affiché, les effets sont affichés, si la case est vide, les effets ne sont pas pris en compte. Lors des rendus, cette désactivation peut être ignorée.
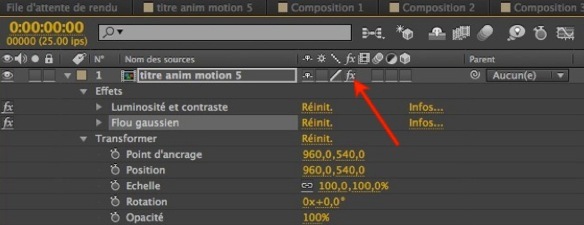
5. Interpolation d'images : Cette option vous permettra de créer de nouvelles images en les fusionnant avec les images adjacentes. En l'activant, vous valider la possibilité de rajouter de nouvelles images dans le cas de ralentis ou de mouvement rapide. Cette option alourdie le traitement du rendu.
Le statut du bouton maître peut être modifié dans les paramètres de rendu de la composition :

6. Flou directionnel : avec cette option, vous rajouterez un flou de bougé sur les animations d'After Effects. Comme pour l'interpolation d'image, vous validez l'option pour le calque et par la suite vous avez la possibilité avec un bouton maître de valider ou non l'option.
Idem cette option sera validée ou non dans les paramètres de rendu.
Idem cette option sera validée ou non dans les paramètres de rendu.
7. Calque d'effet : grâce à cette option, vous pourrez transformer un calque en calque d'effets. Prenons un exemple, importez 5 images ou clips. Réduisez l'échelle de tous à 50 puis placez les dans le visualiseur comme ci-dessous :
Validez l'option "Calque d'effets" dans le panneau montage :

8. Calque 3D : Permet la manipulation en 3 dimensions sur le calque validé. On aura une nouvelle composante l'axe des Z, celui de la profondeur entre les calques.
Ci-dessous un calque en 2D :
Ci-dessous un calque en 2D :
Dévalidez l'option de "Calque d'effets" sur le premier calque de la pile, puis mettez tous les autres calques de dessous dans une "Précomposition" en les sélectionnant, puis, clic droit > Précomposition.
Jouez sur la taille et la rotation dans l'axe Y du premier calque :
Jouez sur la taille et la rotation dans l'axe Y du premier calque :
Le travail dans un environnement 3D peut être simplifié avec les différentes vues que nous proposent le logiciel.
Ci-dessus, on a validé un nouveau visualiseur. Cliquez sue le visualiseur puis allez dans :
Ci-dessus, on a validé un nouveau visualiseur. Cliquez sue le visualiseur puis allez dans :
- Affichage > Nouveau visualiseur.
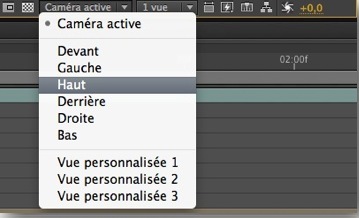
Autres articles :
After Effects : Gérer les Préférences du logiciel Part 1.
After Effects : Gérer les préférences du logiciel Part 2.
After Effects : Interprétation des couches Alpha lors de l'importation dans le logiciel.
After Effects : Créer une composition, gérer les importations et les calques.
After Effects : Gérer et manipuler les calques dans le visualiseur.
After Effects : Gérer les préférences du logiciel Part 2.
After Effects : Interprétation des couches Alpha lors de l'importation dans le logiciel.
After Effects : Créer une composition, gérer les importations et les calques.
After Effects : Gérer et manipuler les calques dans le visualiseur.

 Home
Home
 After Effects : les options de la fenêtre montage
After Effects : les options de la fenêtre montage