
Lorsque vous ouvrez un projet, il est nécessaire de bien configurez l'environnement de DaVinci pour travailler correctement. Les étapes importantes lors de l'ouverture du logiciel est de bien connectés les partitions de travail et choisir son Frame Rate du projet.
Ouvrir un nouveau projet :
Lorsque vous installez pour la première fois le logiciel, vous devrez créer un compte utilisateur pour gérer votre projet. Si vous désirez aller plus vite vous pourrez vous servir du compte administrateur, mais il est conseillé d’avoir son propre compte pour garder ses propres réglages sur des stations où plusieurs étalonneurs peuvent travailler.
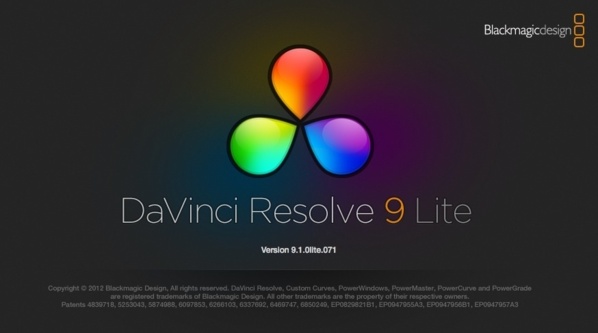
Une fois le programme ouvert choisissez un compte ou créez en un :
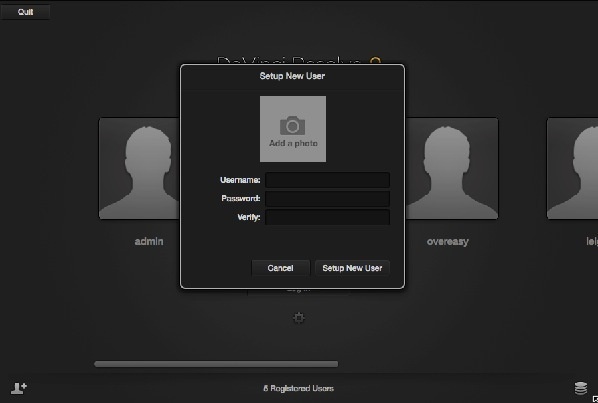
Choisissez un Username, un mot de passe et une image si vous le souhaitez....
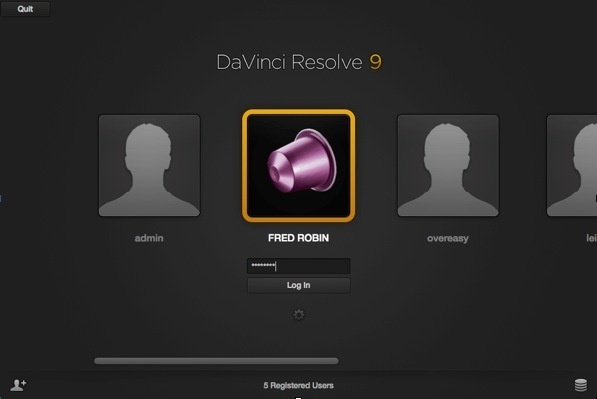
Une fois votre compte validé, une fenêtre de projet apparaitra, double cliquez sur le projet par défaut (celui qui s’affiche) :
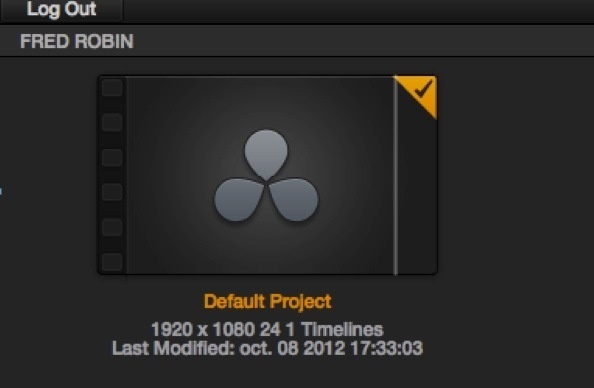
Vous arrivez sur le premier onglet du logiciel : l’onglet Média
Valider les partitions connectées :
Ensuite il vous faudra valider les partitions au logiciel pour qu’il puisse les voir dans la Librairy :
Ouvrez les Préférences du logiciel avec Cmd+, ou DaVinci Resolve > Preference :
Les Préférences s'ouvre avec différentes options à choisir suivant votre configuration :
System Overview : montre les cartes actives de votre ordinateur. Ici on travaille sur un Imac 2012 avec une carte graphique ATI Radeon HD 6970M.

Media Storage : vous permettra de rajouter des partitions au disque de travail. Appuyez sur + et choisir le dossier ou les volumes à rajouter. Cette action rend visible les volumes accessibles par le logiciel.

En appuyant sur + vous pouvez rajouter un nouveau disque dur connecté à votre ordinateur. Validez le chemin d’accès puis sauvez le changement en appuyant sur SAVE.

Relancez l’application pour prendre en compte les nouveaux disques connectés.
Video Capture Hardware : affiche la carte d’interface qui nous permettra d’acquérir des médias ou de sortir sur un moniteur externe.

Control Panels : pour connecter une interface de travail dans notre cas nous travaillons avec une souris.

Advanced : qui est réservé au débuggage et fonctions avancées du logiciel.
Remarque :
Si vous avez modifié un réglage, n’oubliez de sauvegarder vos modifications en appuyant sur Save et redémarrer le logiciel pour prendre en compte ces changements.
Ouvrez les Préférences du logiciel avec Cmd+, ou DaVinci Resolve > Preference :
Les Préférences s'ouvre avec différentes options à choisir suivant votre configuration :
System Overview : montre les cartes actives de votre ordinateur. Ici on travaille sur un Imac 2012 avec une carte graphique ATI Radeon HD 6970M.
Media Storage : vous permettra de rajouter des partitions au disque de travail. Appuyez sur + et choisir le dossier ou les volumes à rajouter. Cette action rend visible les volumes accessibles par le logiciel.
En appuyant sur + vous pouvez rajouter un nouveau disque dur connecté à votre ordinateur. Validez le chemin d’accès puis sauvez le changement en appuyant sur SAVE.
Relancez l’application pour prendre en compte les nouveaux disques connectés.
Video Capture Hardware : affiche la carte d’interface qui nous permettra d’acquérir des médias ou de sortir sur un moniteur externe.
Control Panels : pour connecter une interface de travail dans notre cas nous travaillons avec une souris.
Advanced : qui est réservé au débuggage et fonctions avancées du logiciel.
Remarque :
Si vous avez modifié un réglage, n’oubliez de sauvegarder vos modifications en appuyant sur Save et redémarrer le logiciel pour prendre en compte ces changements.
Autres articles :
DaVinci Resolve : mise en place des rushes dans le logiciel.
DaVinci Resolve : mise en place du logiciel comprendre les users et les menus d'installation.
DaVinci Resolve 9 Lite : Introduction à son exploitation ou comment étalonner gratuitement.
DaVinci Resolve 9 Lite : naviguer dans le projet et visualiser les scopes.
DaVinci resolve 9 Lite : partie 2. Les pages suite et fin, créer un projet.
DaVinci Resolve 9.1 la mise à jour.
5 raisons de travailler avec DaVinci Resolve.
DaVinci Resolve : mise en place du logiciel comprendre les users et les menus d'installation.
DaVinci Resolve 9 Lite : Introduction à son exploitation ou comment étalonner gratuitement.
DaVinci Resolve 9 Lite : naviguer dans le projet et visualiser les scopes.
DaVinci resolve 9 Lite : partie 2. Les pages suite et fin, créer un projet.
DaVinci Resolve 9.1 la mise à jour.
5 raisons de travailler avec DaVinci Resolve.
Apprendre DaVinci Resolve avec Eleform :
Pour mieux exploiter le logiciel je vous conseille surtout si vous démarrer de vous procurer la formation d'Elephorm sur DaVinci Resolve. Cet apprentissage du logiciel par Coudsi Jean est très agréable et surtout bien construite avec des exemples concrets. Il nous parle de l'étalonnage et de son langage pour mieux cerner les subtilités des corrections colorimétriques.
Résumé de la formation :
"Apprenez avec un expert en étalonnage numérique à découvrir les fonctionnalités de DaVinci Resolve 9 à travers des ateliers pratiques appuyés en images avec des rushs vidéos des formats les plus demandés : Blackmagic Cinema Camera, Red, Arri, Go Pro, Sony, Panasonic, Canon 5D MarkII ... Apprenez à contrôlez contraste et couleurs de l’image, à traquer des formes et stabiliser les mouvements de caméra, à créer des effets et modifiez à volonté tous les paramètres pour élaborer l'image désirée ! Un logiciel référence à connaître absolument pour tous les passionnés de l’image numérique."
Un investissement de 49,90€ qui vous ouvrira de nouvelle porte dans la réalisation de vos films... et n'oubliez pas DaVinci Resolve 9 Lite est gratuit....
Page de téléchargement de la formation sur Elephorm.
Résumé de la formation :
"Apprenez avec un expert en étalonnage numérique à découvrir les fonctionnalités de DaVinci Resolve 9 à travers des ateliers pratiques appuyés en images avec des rushs vidéos des formats les plus demandés : Blackmagic Cinema Camera, Red, Arri, Go Pro, Sony, Panasonic, Canon 5D MarkII ... Apprenez à contrôlez contraste et couleurs de l’image, à traquer des formes et stabiliser les mouvements de caméra, à créer des effets et modifiez à volonté tous les paramètres pour élaborer l'image désirée ! Un logiciel référence à connaître absolument pour tous les passionnés de l’image numérique."
Un investissement de 49,90€ qui vous ouvrira de nouvelle porte dans la réalisation de vos films... et n'oubliez pas DaVinci Resolve 9 Lite est gratuit....
Page de téléchargement de la formation sur Elephorm.
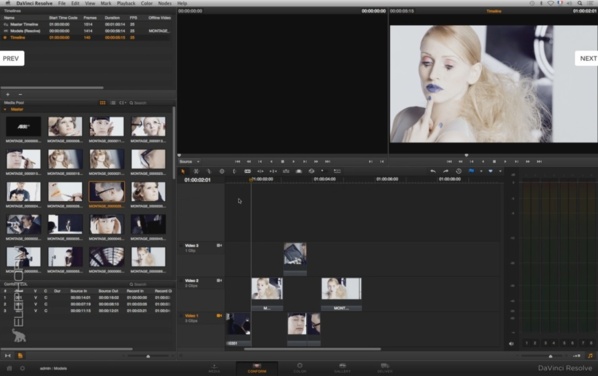

 Home
Home
 DaVinvi Resolve Lite 9 : Valider les partitions connectées.
DaVinvi Resolve Lite 9 : Valider les partitions connectées.













