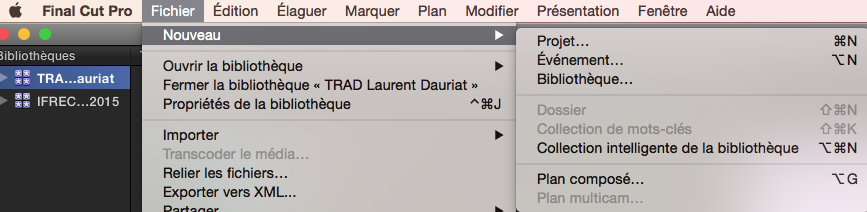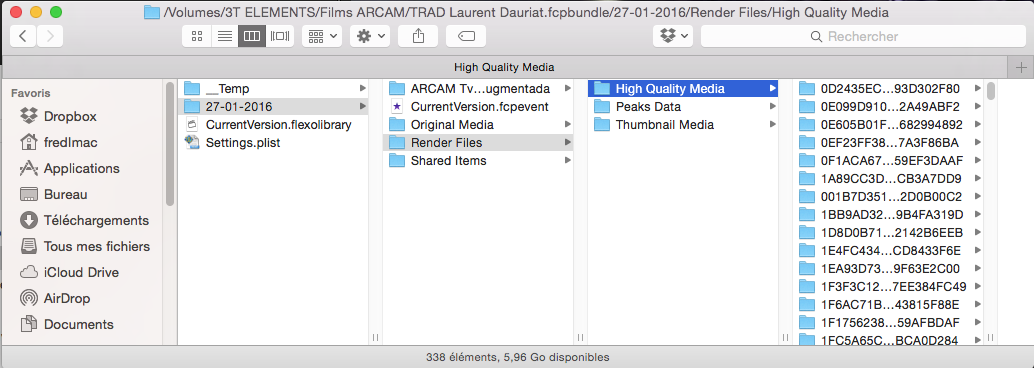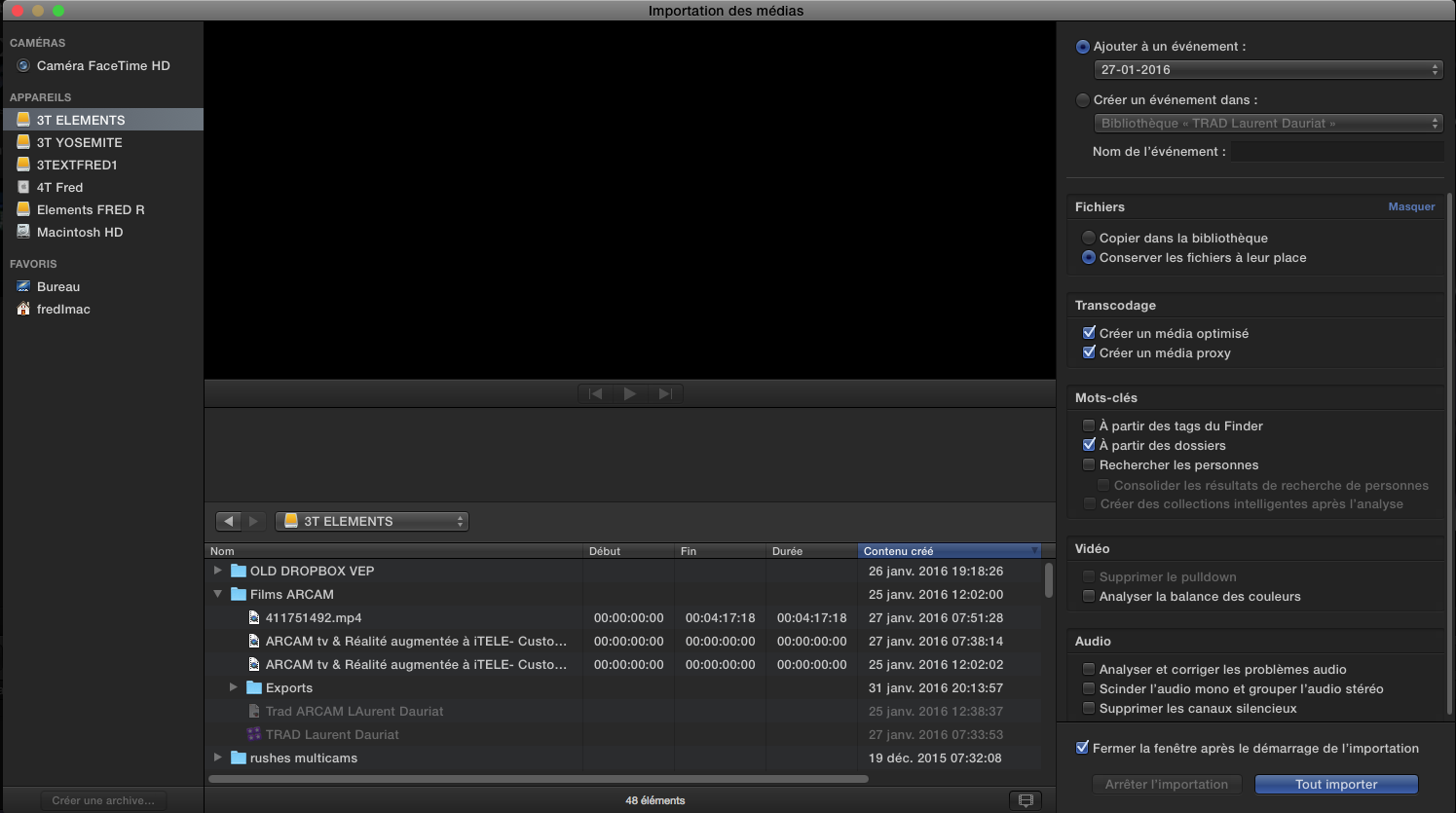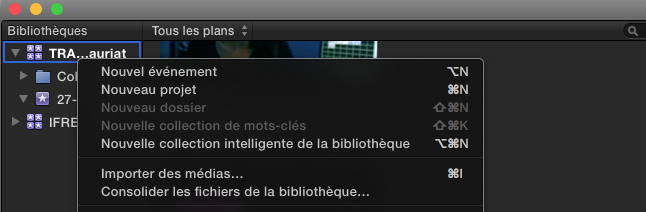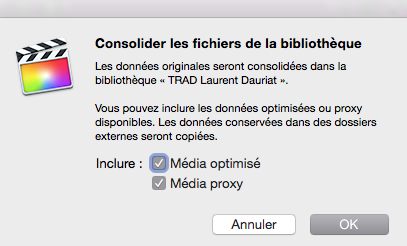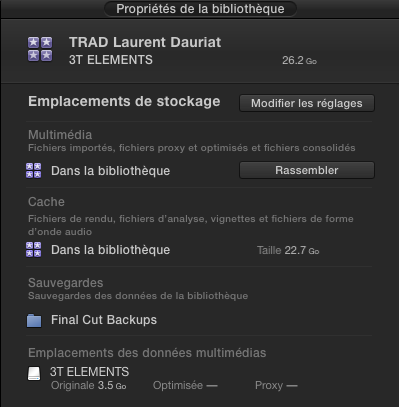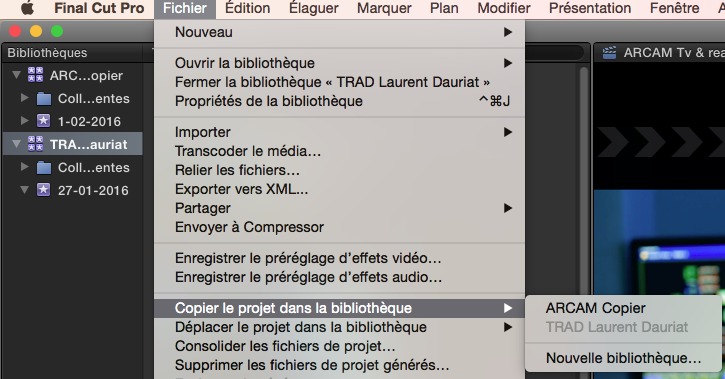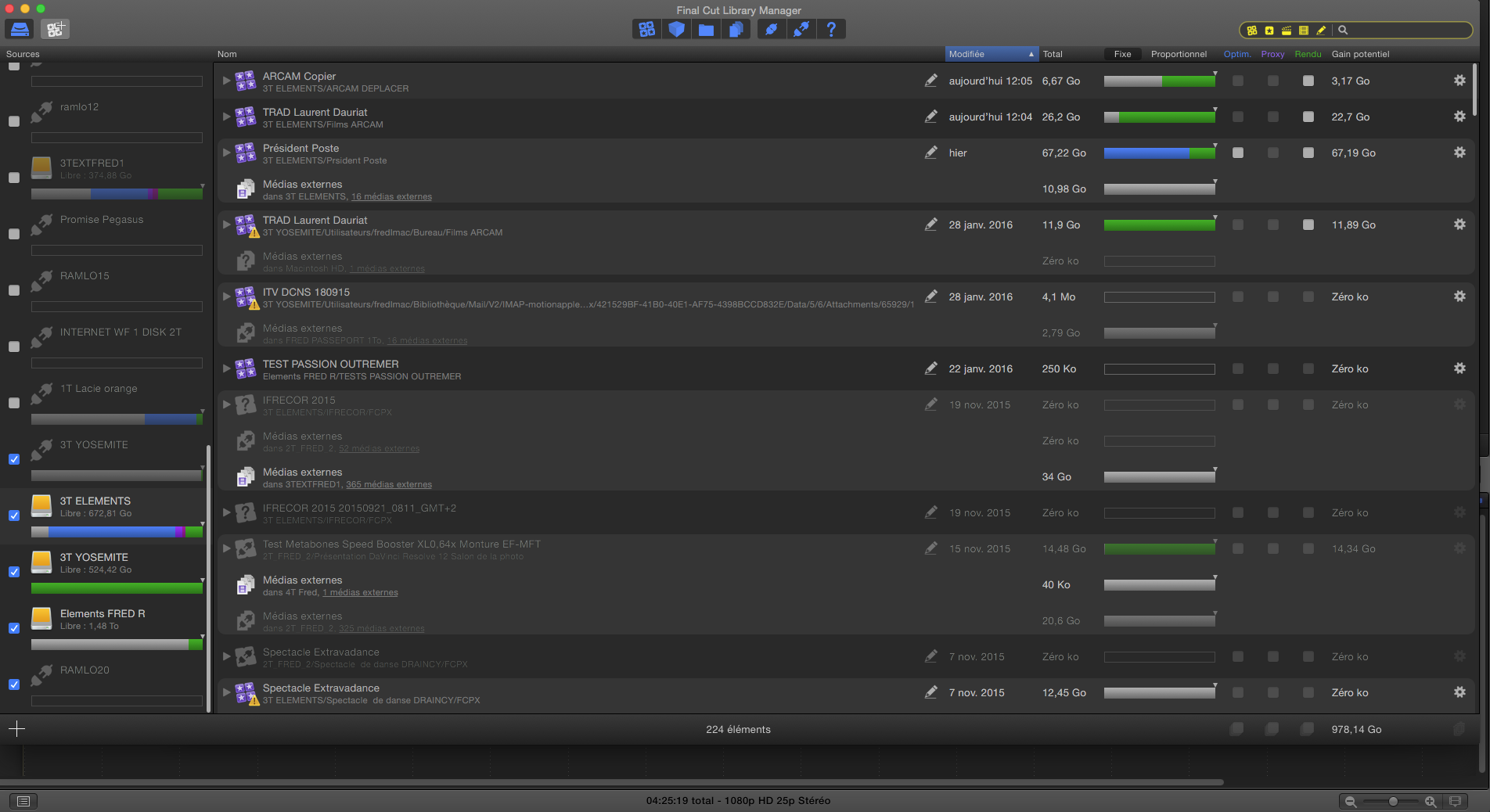Lorsque l'on travaille avec FCPX 10.2, on aura besoin en fin de projet de déplacer un projet d'une Bibliothèque pour faire une sauvegarde sur un disque externe. On dispose de plusieurs options pour effectuer cette sauvegarde et aussi de comment gérer les médias lors de cette copie.
Créer une nouvelle Bibliothèque dans FCPX 10.2 :
Avec Final Cut Pro 10.2, lorsque vous démarrez un montage, vous commencerez par créer une Bibliothèque qui englobera tous les dossiers pour retrouver vos projets, séquences, rendus et clips.
Lors de la création de cette Bibliothèque, il vous faudra choisir l'emplacement de sa sauvegarde qui pourra être sur un disque externe ou interne, à vous de choisir.
Il est important de bien choisir ce dossier car lorsque vous réaliserez le montage, de nombreux dossiers seront créés et celui-ci grossira suivants les différents rendus que le logiciel effectuera ou la création de médias optimisés ou proxies.
Il est important de bien choisir ce dossier car lorsque vous réaliserez le montage, de nombreux dossiers seront créés et celui-ci grossira suivants les différents rendus que le logiciel effectuera ou la création de médias optimisés ou proxies.
Pour accéder à ce contenu, cliquez droit sur la Bibliothèque voulues puis "afficher dans le Finder".
De nouveau, cliquez droit sur le dossier affiché et choisissez "Afficher le contenu du paquet".
Lorsque vous avez fini un montage ou si vous avez besoin de place, vous pourrez supprimer le dossier des rendus (RENDER FILES) qui occupe souvent beaucoup de place sur vos disques.
Il faut savoir que ce dossier sera recréé de nouveau par le logiciel pour vous permettre d'avoir une lecture temps réelle dans la timeline.
Pour commencer votre montage, vous importerez les médias en choisissant les différentes options :
De nouveau, cliquez droit sur le dossier affiché et choisissez "Afficher le contenu du paquet".
Lorsque vous avez fini un montage ou si vous avez besoin de place, vous pourrez supprimer le dossier des rendus (RENDER FILES) qui occupe souvent beaucoup de place sur vos disques.
Il faut savoir que ce dossier sera recréé de nouveau par le logiciel pour vous permettre d'avoir une lecture temps réelle dans la timeline.
Pour commencer votre montage, vous importerez les médias en choisissant les différentes options :
Pour en savoir plus sur la création de projets et l'importation des médias, vous pouvez vous rendre sur ces pages :
Déplacer une Bibliothèque sous FCPX 10.2
Pour déplacer ou sauvegarder une Bibliothèque sur un disque externe, veuillez procéder comme indiqué ci-dessous :
Sélectionnez la Bibliothèque.
Clic droit > Consolider les fichiers de la Bibliothèque.
Sélectionnez la Bibliothèque.
Clic droit > Consolider les fichiers de la Bibliothèque.
La consolidation d'une Bibliothèque, vous permettra de réunir tous les fichiers importés directement dans le dossier Original médias de celle-ci.

Options de consolidation de la Bibliothèque
Les options de Médias optimisés ou proxies dépendront des Propriétés de la Bibliothèque que vous aurez validées.
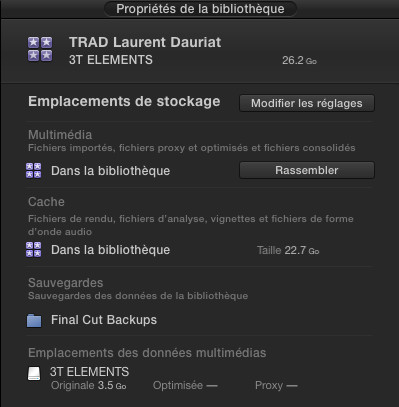
Propriétés de la Bibliothèque de FCPX 10.2
Pour mieux comprendre, vous pouvez regarder ces 5 vidéos d'apprentissage de FCPX 10.2 : lien de la page.
Copier ou déplacer un projet d'une Bibliothèque sous FCPX 10.2 :
Sélectionnez ensuite un Projet dans la Bibliothèque de votre choix en général le montage que vous venez de finir.
Cliquez droit > choisissez l'une des 2 options proposées : copier ou déplacer.
Cliquez droit > choisissez l'une des 2 options proposées : copier ou déplacer.
En copiant, vous créerez une nouvelle Bibliothèque sur le disque externe pour être sûr que tout fonctionne en regardant la copie réalisée.
En déplaçant, vous déplacerez directement le projet vers une Bibliothèque ou une nouvelle suivant votre choix.
Dans les 2 cas, vous obtiendrez un projet équivalent à celui que vous avez copier ou déplacer mais sans les médias qui n'ont pas été utilisés, l'occasion de nettoyer vos disques durs de tous les clips non nécessaires à votre montage.
En déplaçant, vous déplacerez directement le projet vers une Bibliothèque ou une nouvelle suivant votre choix.
Dans les 2 cas, vous obtiendrez un projet équivalent à celui que vous avez copier ou déplacer mais sans les médias qui n'ont pas été utilisés, l'occasion de nettoyer vos disques durs de tous les clips non nécessaires à votre montage.
Utiliser Final Cut Library Manager :
Pour tous ceux qui découvre FCPX, sachez qu'il existe un logiciel indispensable pour rester organiser, retrouver des projets anciens ou encore effacer d'un seul coup tous les fichiers de rendus et médias optimiser ou proxies d'un montage, il s'agit de Final Cut Library Manager.
Pour en savoir plus, vous pouvez vous rendre sur ces pages :
Autres articles :
FCPX 10.1 : Utiliser le Flux Optique lors de vos ralentis (#video 60).
FCPX 10.1 : Gérer les vitesses d'un clip (#video 61).
FCPX 10.1 : Rajouter un compresseur ou un limiteur audio (#video 62).
FCPX 10.1 : Déplacer une librairie en nettoyant les render files (#video 63).
FCPX 10.2 : La page d'importation des médias (#video 64).
FCPX 10.2 : Gestion de la colorimétrie avec le nouvel effet Etalonnage (#video 65).
FCPX 10.2 : L'utilisation des masques de forme et de couleur (#video66).
FCPX 10.1 : Gérer les vitesses d'un clip (#video 61).
FCPX 10.1 : Rajouter un compresseur ou un limiteur audio (#video 62).
FCPX 10.1 : Déplacer une librairie en nettoyant les render files (#video 63).
FCPX 10.2 : La page d'importation des médias (#video 64).
FCPX 10.2 : Gestion de la colorimétrie avec le nouvel effet Etalonnage (#video 65).
FCPX 10.2 : L'utilisation des masques de forme et de couleur (#video66).

 Home
Home
 FCPX 10.2 : Déplacer ses projets sur un disque externe
FCPX 10.2 : Déplacer ses projets sur un disque externe