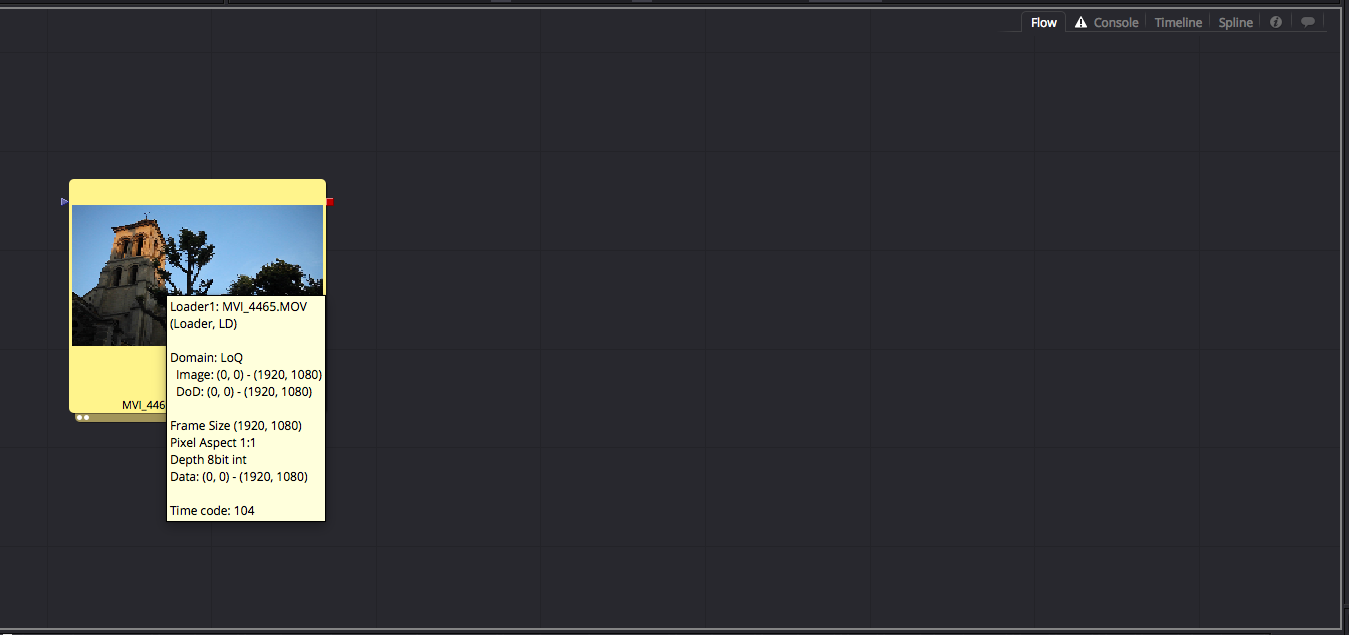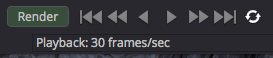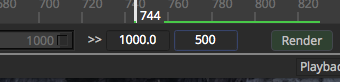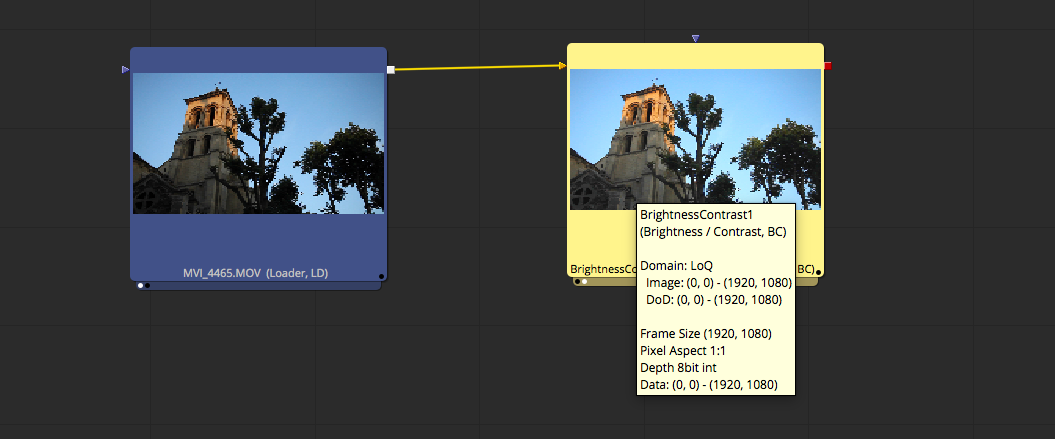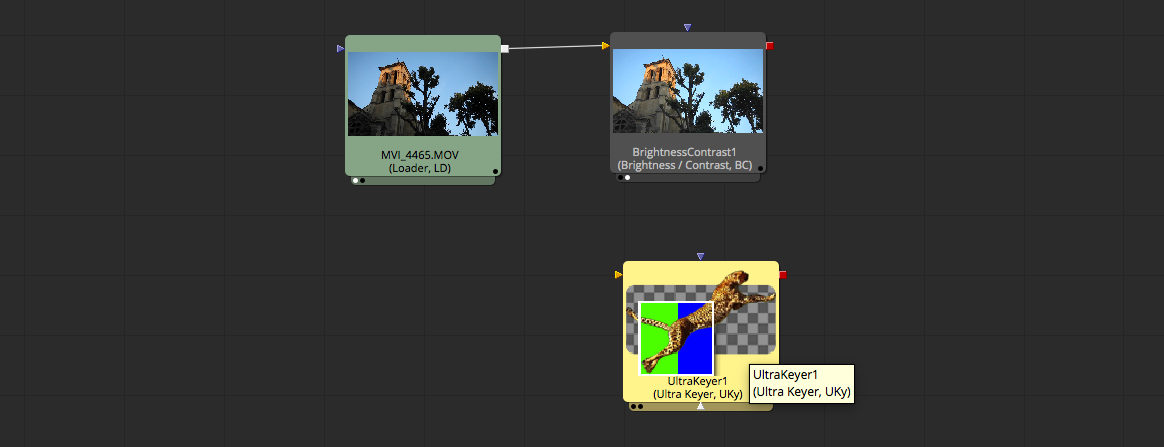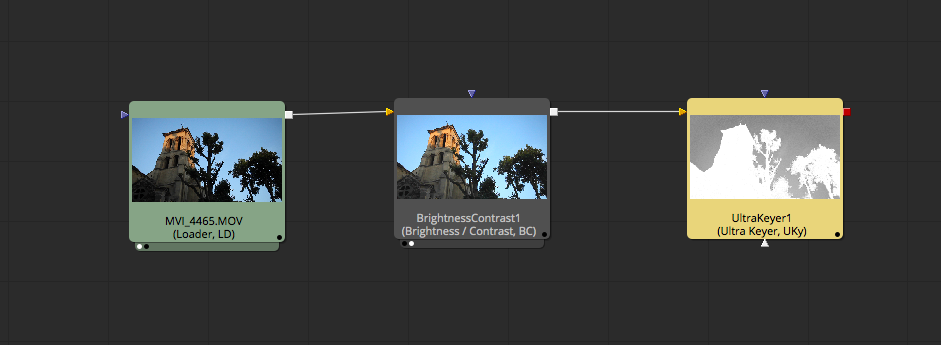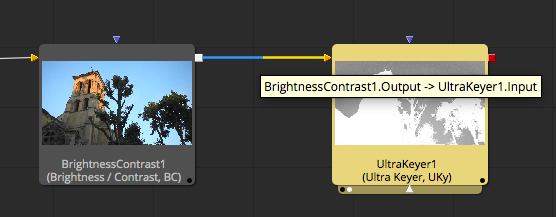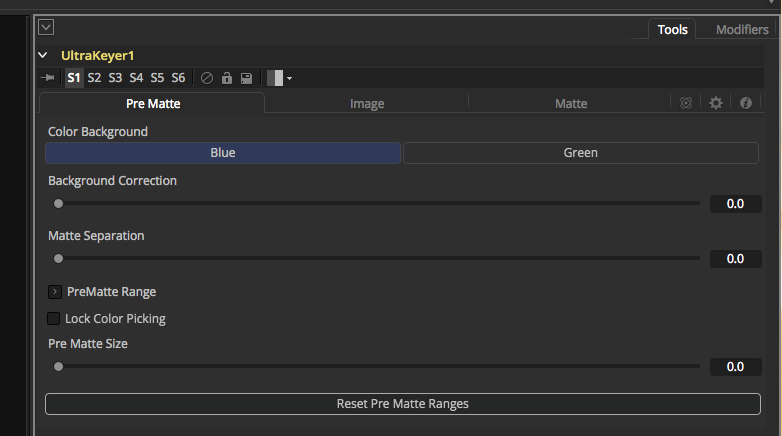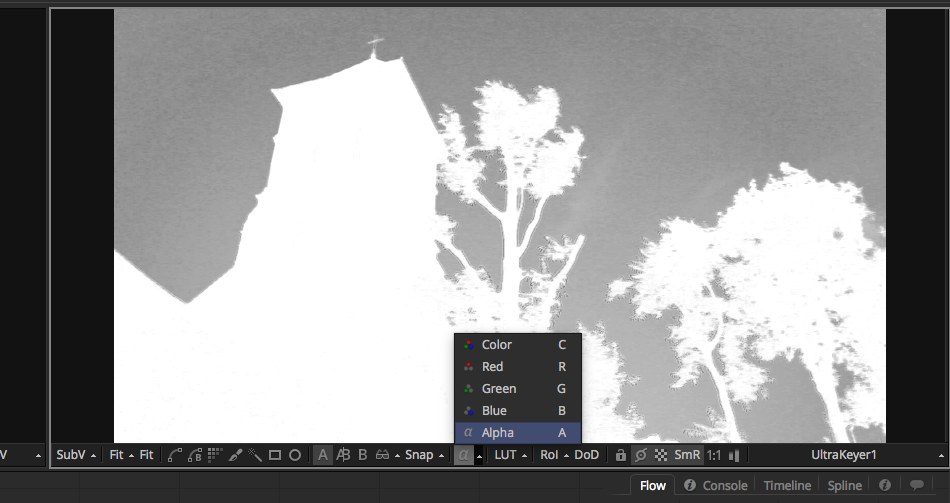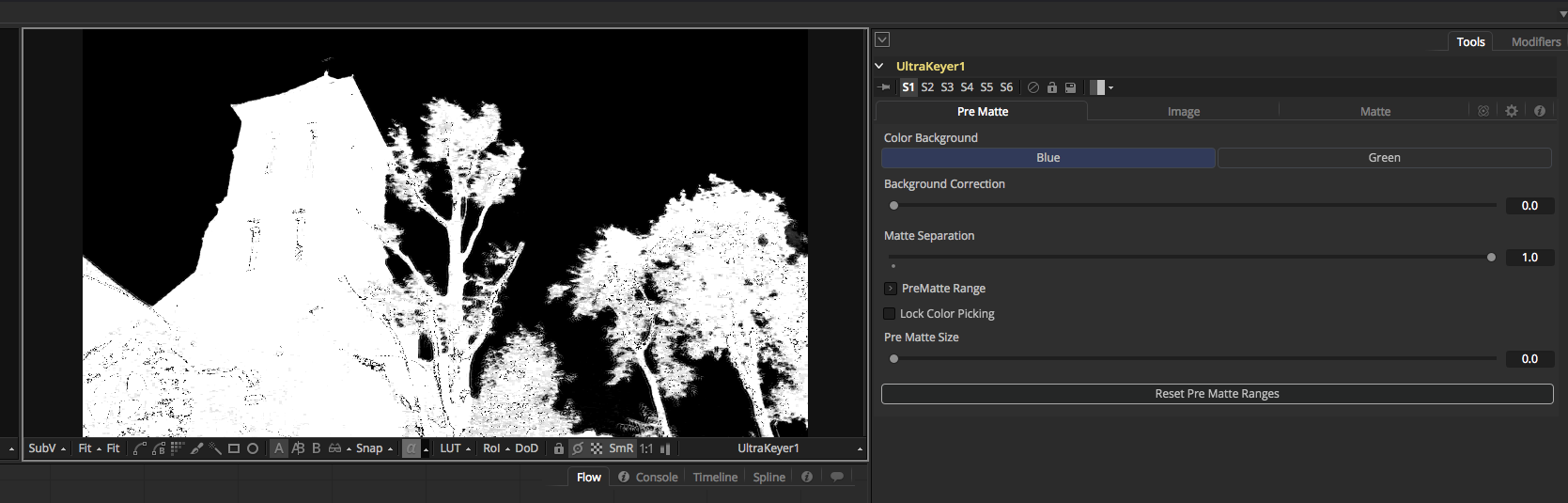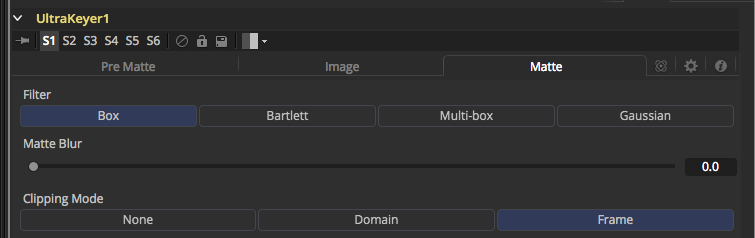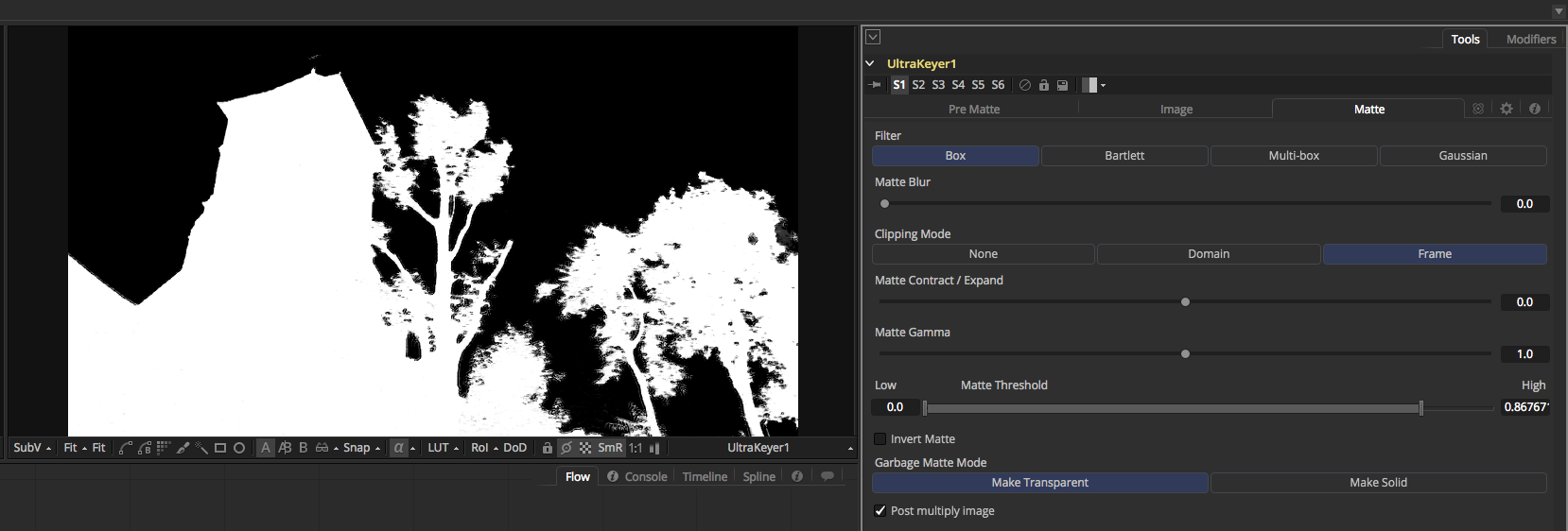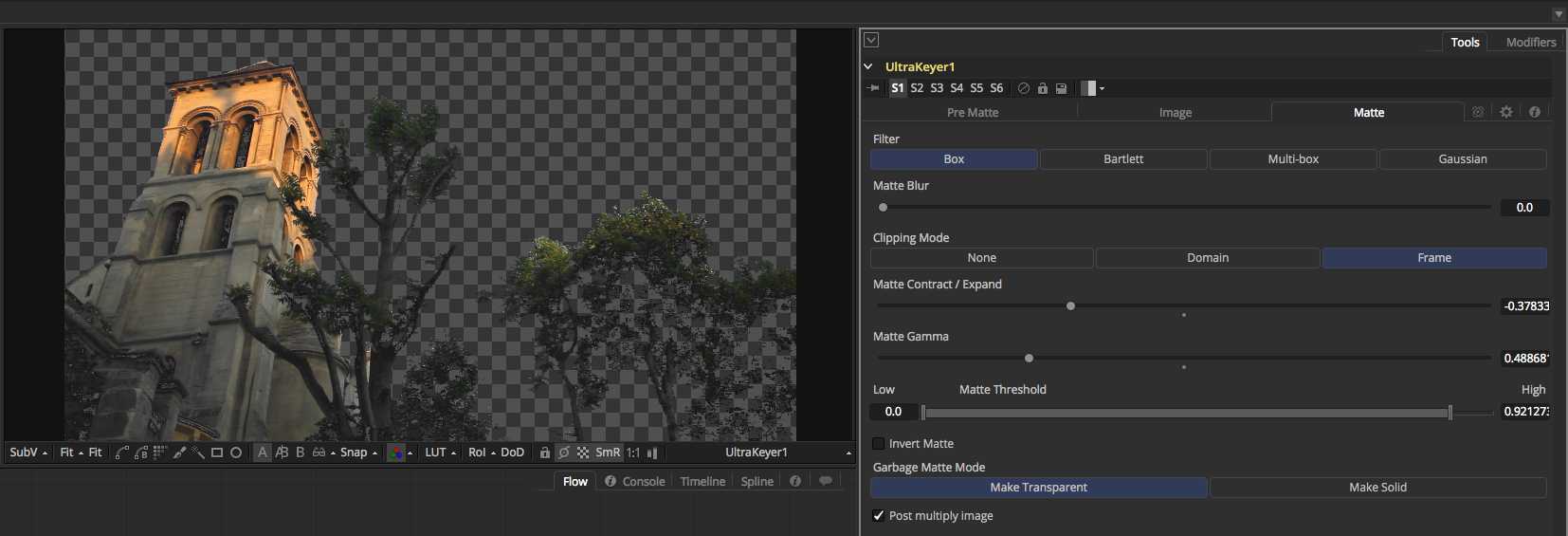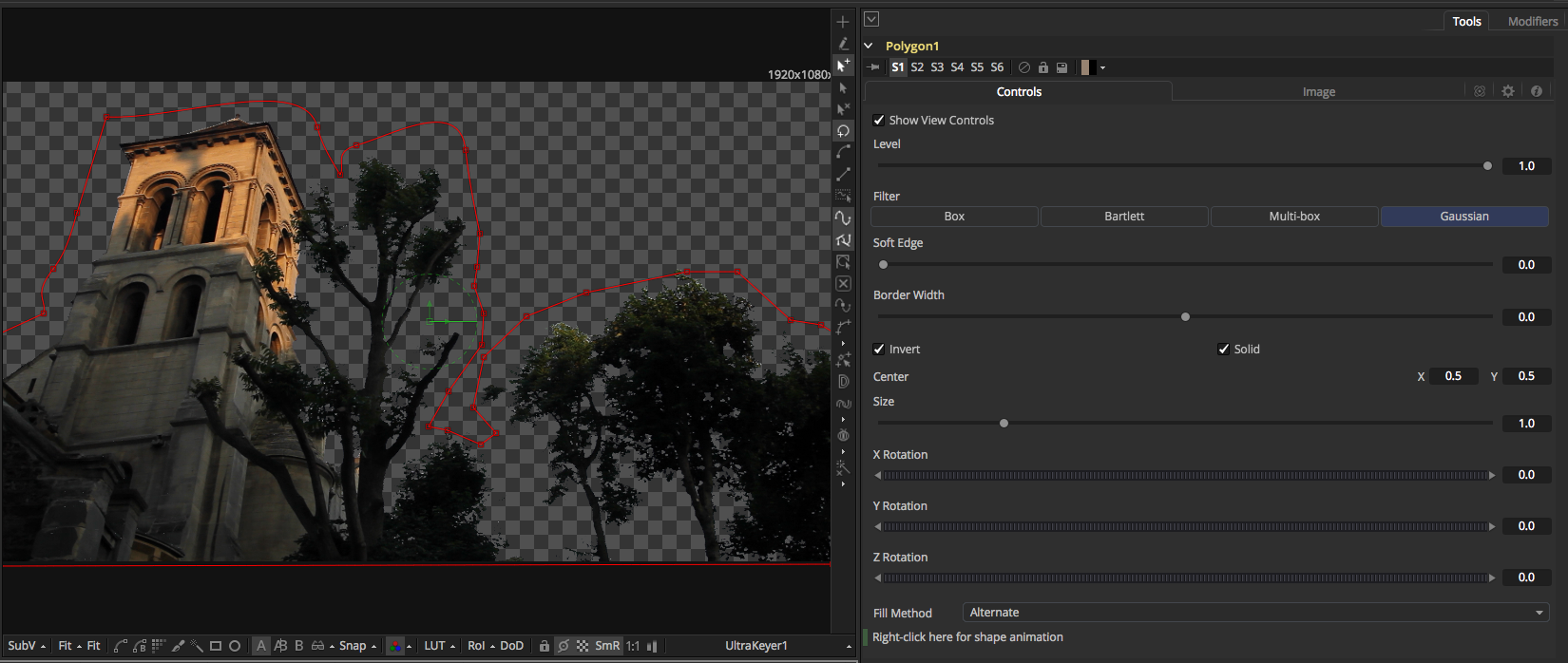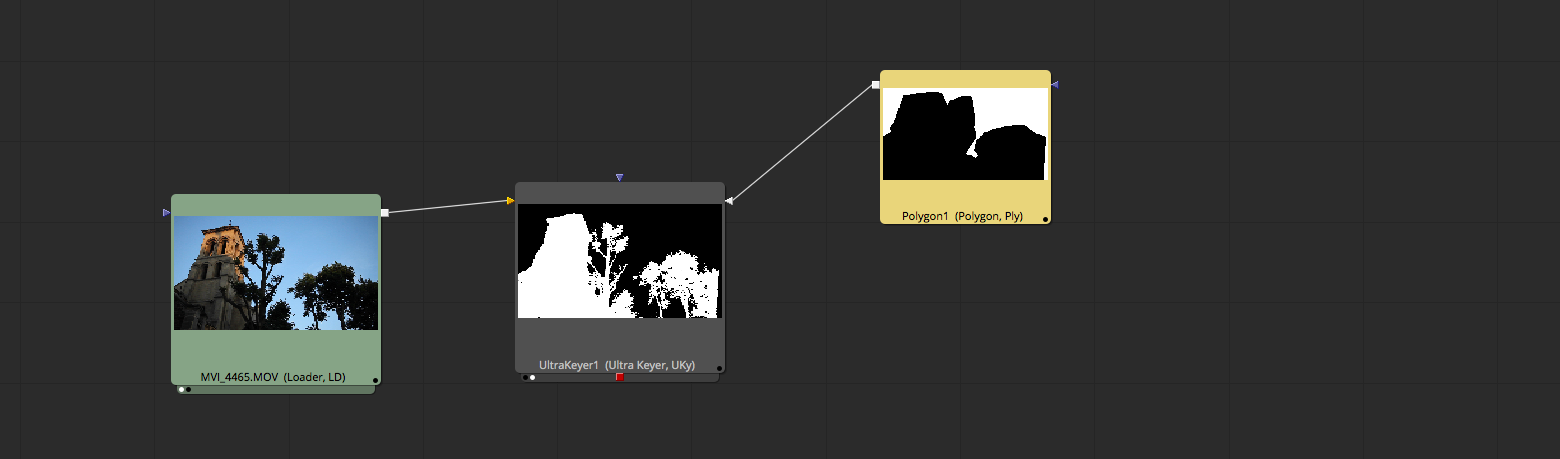Pour ceux qui débutent sur Fusion, voici un exemple de workflow pour comprendre les bases du logiciel.
Dans cette leçon, on abordera l'outil Ultra Key et de Polygon pour la création d'un masque.
On va commencer par ouvrir une composition vide et charger un clip.
Dans cette leçon, on abordera l'outil Ultra Key et de Polygon pour la création d'un masque.
On va commencer par ouvrir une composition vide et charger un clip.
Importer un clip dans Fusion :
Ouvrez le logiciel. Fusion ouvrira une projet vide que l’on appelle composition ou comp en abrégé. Ensuite on devra importer un rush.
Allez sur Tools > I/O > Loader
Le Node LOADER est l’une des premières méthode pour importer un média dans une composition. Celui-ci ouvrira une fenêtre qui vous permettra d’aller sélectionner votre clip pour commencer le compositing.
Allez chercher le média dont vous avez besoin, puis cliquez sur Open. Le média sera charger dans ce que l’on appelle l’éditeur de Node FLOW.
Allez sur Tools > I/O > Loader
Le Node LOADER est l’une des premières méthode pour importer un média dans une composition. Celui-ci ouvrira une fenêtre qui vous permettra d’aller sélectionner votre clip pour commencer le compositing.
Allez chercher le média dont vous avez besoin, puis cliquez sur Open. Le média sera charger dans ce que l’on appelle l’éditeur de Node FLOW.
Les visualiseurs :
Dans la composition ouverte, vous disposez de 2 visualiseurs pour afficher n’importe quel node de l’éditeur FLOW.
Sélectionnez l’outil dans le node, ici le node loader que nous avez importer précédemment.
Appuyez sur la touche 1 du clavier alpha numérique pour visualiser le node sur l’écran 1 ou 2 pour l’envoyer sur l’écran 2.
Pour annuler la visualisation sur un des écrans, appuyez à nouveau sur 1 ou 2.
Pour voir l’image en entière, appuyez sur Cmd+F ou sur le bouton FIT du visualiseur correspondant.
Pour lire les clips, appuyez sur Play dans la barre des boutons de lecture ou bien sur la barre espace.
Remarque :
Suivant le nombres d’effets et la résolution de votre composition, il se peut que vous n’ayez pas une lecture en temps réelle. Il existe plusieurs solutions pour améliorer la lecture de votre compositing, on verra ça plus loin.
Sélectionnez l’outil dans le node, ici le node loader que nous avez importer précédemment.
Appuyez sur la touche 1 du clavier alpha numérique pour visualiser le node sur l’écran 1 ou 2 pour l’envoyer sur l’écran 2.
Pour annuler la visualisation sur un des écrans, appuyez à nouveau sur 1 ou 2.
Pour voir l’image en entière, appuyez sur Cmd+F ou sur le bouton FIT du visualiseur correspondant.
Pour lire les clips, appuyez sur Play dans la barre des boutons de lecture ou bien sur la barre espace.
Remarque :
Suivant le nombres d’effets et la résolution de votre composition, il se peut que vous n’ayez pas une lecture en temps réelle. Il existe plusieurs solutions pour améliorer la lecture de votre compositing, on verra ça plus loin.
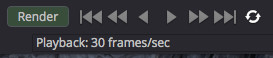
Barre de lecture de Fusion 8
Lorsque vous ouvrez une composition, celle-ci aura une durée par défaut de 1000 images :
La barre de temps « Time Ruler » (image ci-dessus), vous permettra de vous déplacer dans le temps sur votre clip chargé dans l’éditeur de Flow. Vous pouvez raccourcir ou agrandir sa durée en tapant un chiffre directement dans le champ « Global End Number ».
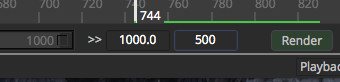
Modifier la durée de visualisation d'un média
Pour vous déplacer directement dans votre clip, vous pouvez cliquez n’importe où dans la barre de temps.
Ajouter ou enlever des Outils :
L’éditeur de Node Flow permet de relier les différents outils que vous poserez à l’intérieur. En reliant les outils les uns aux autres, vous obtiendrez un résultat d’effet suivant les outils utilisés.
Par exemple allez chercher l’outil :
Tools > Color > Brightness/Contrast pour l’ajouter à l’outil Loader déjà présent dans le Flow.
Par exemple allez chercher l’outil :
Tools > Color > Brightness/Contrast pour l’ajouter à l’outil Loader déjà présent dans le Flow.
Les différents nodes sont connectés ensemble via des liaisons (ligne jaune entre les deux outils). Vous pouvez connecter manuellement des nodes entre eux.
Cliquez dans une zone vide de l’éditeur de flow pour dé-sélectionner un node.
Allez choisir un autre outil :
Tools > Matte > Ultra Keyer.
Cliquez dans une zone vide de l’éditeur de flow pour dé-sélectionner un node.
Allez choisir un autre outil :
Tools > Matte > Ultra Keyer.
Le nouveau Node est rajouté au Flow sans être connecté à un autre outil.
L’Ultra Keyer permet d’extraire un masque en utilisant le bleu ou le vert d’une image (le principe du chroma key).
Pour le connecté manuellement, cliquez sur le point rouge du node Brightness/contrast et glissez le vers l’entrée jaune de l’Ultra Key.
L’Ultra Keyer permet d’extraire un masque en utilisant le bleu ou le vert d’une image (le principe du chroma key).
Pour le connecté manuellement, cliquez sur le point rouge du node Brightness/contrast et glissez le vers l’entrée jaune de l’Ultra Key.
Pour visualiser le résultat, sélectionnez le node Ultra Key, puis appuyez sur 2 sur le clavier numérique.
Pour supprimer une liaison, cliquez sur la ligne entre deux nodes, vous devriez voir changer la couleur en bleu, puis, delete sur le clavier.
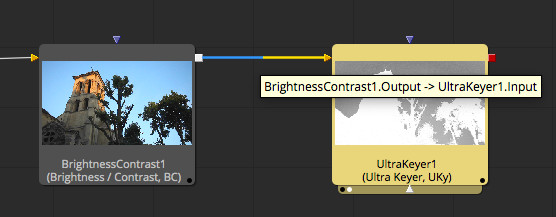
Supprimer une liaison entre 2 outils dans l'éditeur de node Flow.
Pour supprimer un node ou outil, sélectionnez le et delete du clavier, ou, Clic droit > Delete.
Ajuster un outil dans un composition :
Chaque outil dispose de ses propres paramètres pour le régler et modifier son comportement.
Vous y accéderez via le panneau contrôle.
Sélectionnez le node Ultra Key dans l ‘éditeur Flow.
Vous y accéderez via le panneau contrôle.
Sélectionnez le node Ultra Key dans l ‘éditeur Flow.
Comme on l’a dit précédemment, l’Ultra Key permet de supprimer le bleu ou le vert d’une image pour créer une couche alpha, une découpe qui permettra de remplacer la couleur choisie par une autre image.
L’option color background choisie la couleur à supprimer, ici on prendre le bleu. Pour voir la couche alpha qui sera créée, cliquez sur Alpha dans le visualiseur correspondant, dans notre cas celui de droite le numéro 2.
L’option color background choisie la couleur à supprimer, ici on prendre le bleu. Pour voir la couche alpha qui sera créée, cliquez sur Alpha dans le visualiseur correspondant, dans notre cas celui de droite le numéro 2.
La couche Alpha est une 4ième couche qui contient une image en noir&blanc. Tout ce qui sera noir sera supprimé, et tout ce qui sera blanc sera gardé. Le gris permet d’obtenir une transparence avec le background. Le but d’un masque est d’être le plus prés du noir&blanc pour avoir une découpe parfaite.
Jouez maintenant sur l’option Matte Separation pour accentuer les noirs.
Jouez maintenant sur l’option Matte Separation pour accentuer les noirs.
Comme beaucoup d’outil, l’Ultra Key possède plusieurs onglets pour affiner vos réglages.
Sélectionnez l’onglet Matte.
Sélectionnez l’onglet Matte.
Dans cet onglet, l’option Matte Threshold, corrigera les blancs de votre découpe. Jouez avec le slider jusqu’à obtenir un blanc parfait, attention à ne pas rendre trop dur les transitions noires blanches de la découpe.
Avec l’option Matte Contract/expand, vous pourrez jouer sur les bordures de la découpe pour améliorer encore la couche Alpha. A tester en passant de nouveau dans le mode Couleur de la visualisation de votre node (visualiseur 2).
Dans certains cas, il vous faudra créer un masque pour cacher des défauts d’un fond vert ou bleu.
Créer un masque avec l’outil Polygon :
Cliquez dans une zone vide de l’éditeur de Flow.
Allez dans Tools > Mask > polygon.
Cet outil Polygon va vous permettre de créer un masque en le dessinant directement sur une image.
En sélectionnant l’outil Polygon dans le Flow, vous verrez apparaitre ses points de modifications dans le visualiseur 2 de Fusion.
Dessinez un masque avec la souris sur ce visualiseur.
Allez dans Tools > Mask > polygon.
Cet outil Polygon va vous permettre de créer un masque en le dessinant directement sur une image.
En sélectionnant l’outil Polygon dans le Flow, vous verrez apparaitre ses points de modifications dans le visualiseur 2 de Fusion.
Dessinez un masque avec la souris sur ce visualiseur.
Puis, connectez la sortie rouge du Polygon vers l’entrée blanche de l’Ultra Key :
Le masque supprimera toutes les imperfections qu’il y aura autour d’une découpe.
SI vous n’avez pas le même résultat que si dessus, vous pouvez inverser le Polygon dans le panneau de contrôle sur la case « Invert ».
SI vous n’avez pas le même résultat que si dessus, vous pouvez inverser le Polygon dans le panneau de contrôle sur la case « Invert ».
Autres articles :
Fusion 8 : Les bases de fonctionnement (Partie 1).
Pack de formation FCPX 10.2, Motion 5 et DaVinci Resolve 12. 30% de réduction sur l"ensemble soit 52€ ttc.
FCPX 10.2 et initiation à Motion 5.2 : le livre de formation.
DaVinci Resolve 12.5 Lite : le livre de formation de 470 pages.
After Effects CS6 et CC : le livre de la formation des bases du logiciel.
Motion 5 : Apprenez le logiciel à travers des exercices pratiques.
Avid Media Composer 7 : le livre de formation.
Première Pro CS6 ou CC : Le PDF de 200 pages sur le logiciel d'Adobe.
Pack de formation FCPX 10.2, Motion 5 et DaVinci Resolve 12. 30% de réduction sur l"ensemble soit 52€ ttc.
FCPX 10.2 et initiation à Motion 5.2 : le livre de formation.
DaVinci Resolve 12.5 Lite : le livre de formation de 470 pages.
After Effects CS6 et CC : le livre de la formation des bases du logiciel.
Motion 5 : Apprenez le logiciel à travers des exercices pratiques.
Avid Media Composer 7 : le livre de formation.
Première Pro CS6 ou CC : Le PDF de 200 pages sur le logiciel d'Adobe.

 Home
Home
 Fusion 8 : L'éditeur de node Flow avec l'outil Ultra Key (Partie 2)
Fusion 8 : L'éditeur de node Flow avec l'outil Ultra Key (Partie 2)