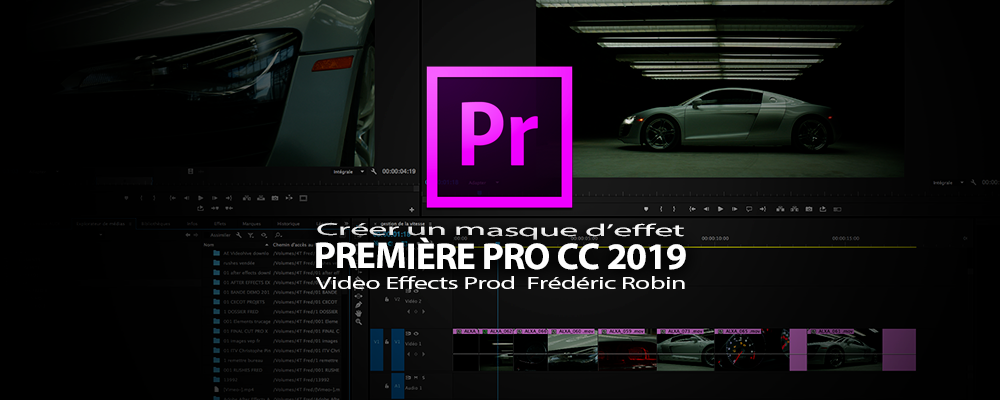Lorsque l'on travaille avec Première Pro CC, on peut avoir besoin dans certains cas de créer des masques pour masquer un objet ou un effet. Dans l'exemple qui va suivre, nous allons masquer un effet de dégradé sur un calque.
Cet article provient du PDF de formation à Première Pro CC 2019, une formation en français et exclusive Video Effects Prod que vous pouvez vous procurez ici.
Cet article provient du PDF de formation à Première Pro CC 2019, une formation en français et exclusive Video Effects Prod que vous pouvez vous procurez ici.
Créer un masque sur un effet :
Pour créer un masque, de nombreuses solutions s’offrent à nous, mais dans l’immédiat regardons les masques d’effets qui sont intégrés avec l’effet de notre clip :
Nous avons :
Cliquez sur le masque d’ellipse pour créer un masque d’effet correspondant.

Nous avons :
- Masque d’ellipse
- Masque polygone à 4 points
- Tracé Bézier libre : dessiner un masque à l’aide d’une plume
Cliquez sur le masque d’ellipse pour créer un masque d’effet correspondant.
Les options du masque :
Les options du masque d’effet sont :

On peut rajouter autant de masque que l’on veut en cliquant sur le type de masque voulu. Ici, on a rajouté sur un même filtre les 3 types de masques proposés.

- Tracé du masque : permet de faire un tracking suivi de masque sur un objet en mouvement dans le plan.
- Contour progressif du masque : rajoute un flou sur la bordure du masque pour mieux intégrer le masque si besoin.
- Opacité de masque : joue sur la transparence du masque par rapport à l’image original.
- Expansion de masque : permet d’agrandir ou réduire le masque rapidement.
- Inversé : inverse la découpe et le remplissage du masque pour inverser l’effet dans l’image.
On peut rajouter autant de masque que l’on veut en cliquant sur le type de masque voulu. Ici, on a rajouté sur un même filtre les 3 types de masques proposés.
Masquer un personnage avec un effet de flou gaussien :
Importez le clip “plan suivi de masque“. Téléchargez le : https://dl.dropboxusercontent.com/u/64950716/plan%20suivi%20de%20masque.MOV.zip
Posez le filtre d’effet “flou gaussien“ dessus.
Allez dans les Options d’effets pour modifier sa valeur de flou.
Vous pouvez choisir un flou horizontal et/ou vertical.
Validez la case “recopier les pixels du contour“ pour améliorer les bords de l’image.
Appliquez un masque d’effet d’ellipse dans l’onglet Flou gaussien du panneau Options d’effet du clip.
Placez le curseur au début du plan.
Positionnez le cercle en rotation et réglez la taille pour qu’il masque au mieux le visage.
Jouez sur le contour progressif du masque pour adoucir la transition flou/nette

Vérifiez si le curseur est bien placé au début du plan, puis, dans Tracé du contour, lancez le suivi de masque en cliquant sur la flèche qui va vers la droite :

Posez le filtre d’effet “flou gaussien“ dessus.
Allez dans les Options d’effets pour modifier sa valeur de flou.
Vous pouvez choisir un flou horizontal et/ou vertical.
Validez la case “recopier les pixels du contour“ pour améliorer les bords de l’image.
Appliquez un masque d’effet d’ellipse dans l’onglet Flou gaussien du panneau Options d’effet du clip.
Placez le curseur au début du plan.
Positionnez le cercle en rotation et réglez la taille pour qu’il masque au mieux le visage.
Jouez sur le contour progressif du masque pour adoucir la transition flou/nette
Vérifiez si le curseur est bien placé au début du plan, puis, dans Tracé du contour, lancez le suivi de masque en cliquant sur la flèche qui va vers la droite :
Les options du suivi de masque :
Un tracking ou suivi d’objet peut se paramétrer pour suivre un objet en 2D avec l’axe X, Y et rotation, mais aussi en 3D dans l’axe des Z avec l’option échelle. Pour simplifier le suivi de masque, choisissez le mode de suivi correspondant à votre image : 
Placez bien votre curseur au début de l’analyse du tracking, puis lancez le calcul :

Si le tracking ne fonctionne pas bien, n’hésitez pas à refaire un masque sur une zone différente mais qui sera mieux marquée par des repères sur l’image plus précis. Comme pour tous les effets avec des points clés, vous pouvez retoucher manuellement chaque position, rotation ou échelle du rendu… attention, allez y doucement pour ne pas faire de mouvement trop fort qui pourrait ce voir.
- Position
- Position et rotation
- Position, échelle et rotation
Placez bien votre curseur au début de l’analyse du tracking, puis lancez le calcul :
Si le tracking ne fonctionne pas bien, n’hésitez pas à refaire un masque sur une zone différente mais qui sera mieux marquée par des repères sur l’image plus précis. Comme pour tous les effets avec des points clés, vous pouvez retoucher manuellement chaque position, rotation ou échelle du rendu… attention, allez y doucement pour ne pas faire de mouvement trop fort qui pourrait ce voir.
Autres articles sur Première Pro CC :
Première Pro CC 2019 : Ouvrir le logiciel (tutoriel vidéo)
Première Pro CC 2019 : Importer ses rushes (tutoriel vidéo)
Première Pro CC 2019 : Gérer ses espaces de travail (tutoriel vidéo)
Première Pro CC 2019 : Gérer les visualiseurs source et montage (tutoriel vidéo)
Première Pro CC 2019 : Gérer les pistes cibles de la timeline (tutoriel vidéo)
Première Pro CC 2019 : Les outils de montage. (tutoriel vidéo)
Première Pro CC 2019 : Déplacer un clip entre deux clips dans la timeline. (tutoriel vidéo)
Première Pro CC 2019 : Sélection liée vidéo et audio dans la timeline. (tutoriel vidéo)
Première Pro CC 2019 : Créer un split IN et OUT audio ou vidéo. (tutoriel vidéo)
Première Pro CC 2019 : Gestion des pistes son. (tutoriel vidéo)
Première Pro CC 2019 : Créer des repères dans le visualiseur.
Première Pro CC 2019 : Le mixage audio automatique Ducking.
Première Pro CC 2019 : Les courbes de saturation de teinte.
Première Pro CC 2019 : Importer ses rushes (tutoriel vidéo)
Première Pro CC 2019 : Gérer ses espaces de travail (tutoriel vidéo)
Première Pro CC 2019 : Gérer les visualiseurs source et montage (tutoriel vidéo)
Première Pro CC 2019 : Gérer les pistes cibles de la timeline (tutoriel vidéo)
Première Pro CC 2019 : Les outils de montage. (tutoriel vidéo)
Première Pro CC 2019 : Déplacer un clip entre deux clips dans la timeline. (tutoriel vidéo)
Première Pro CC 2019 : Sélection liée vidéo et audio dans la timeline. (tutoriel vidéo)
Première Pro CC 2019 : Créer un split IN et OUT audio ou vidéo. (tutoriel vidéo)
Première Pro CC 2019 : Gestion des pistes son. (tutoriel vidéo)
Première Pro CC 2019 : Créer des repères dans le visualiseur.
Première Pro CC 2019 : Le mixage audio automatique Ducking.
Première Pro CC 2019 : Les courbes de saturation de teinte.
Envie d'apprendre Première Pro CC :
A la rentrée scolaire 2019/2020, je vous propose des cours du soir sur le logiciel Première Pro CC 2019, n'hésitez pas à nous contacter à cette adresse. Ce sont des classes de 3 à 4 élèves maximum, une ambiance conviviale et des cours personnalisables à chacun y sont dispensés.
Ces cours sont un apprentissage au tournage et au montage avec ce logiciel, dans le courant de l'année, nous réaliserons des tournages de pièce de théâtre et de clips de danse.
Ces cours sont un apprentissage au tournage et au montage avec ce logiciel, dans le courant de l'année, nous réaliserons des tournages de pièce de théâtre et de clips de danse.

 Home
Home
 Première Pro CC 2019 : Créer un masque d'effet
Première Pro CC 2019 : Créer un masque d'effet