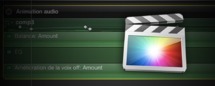
Dans la première partie nous avons abordé l'approche du son sous FCPX, c'est à dire importer l'audio, faire des réglages de base, caler un son sur la Timeline et poser des effets.
Dans cette seconde partie, on va voir comment régler les niveaux sonores d'une piste, faire des fondu audio et pour finir exporter des sons AIFF pour le mixage final.
Remarque :
Pour une plus grande précision dans vos manipulations, n'hésitez pas à changer l'apparence de votre Timeline en cliquant sur le bouton changer l'apparence de la timeline et à déplacer la Hauteur du plan :
 |
| Apparence de la Timeline de FCPX. |
1. Ajuster les niveaux d'une piste sonore sous FCP X :
Dans l'exemple ci-dessus, nous pouvons voir une ligne noir qui détermine le volume de la piste, ici 0dB. En plaçant la souris dessus on voit apparaitre un curseur qui nous permettra de la déplacer vers le bas ou le haut (les limites sont de +12 dB et -96 dB).
Les raccourcis pour jouer sur le volume sont :
Ctrl+"+" et Ctrl+"-" (contrôle plus et contrôle moins) ou alors on peut directement déplacer le curseur dans la fenêtre Information (en haut à droite de l'écran) :
Si l'on veux diminuer le volume dans une partie seulement du son, grâce à l'outil Sélection de plage raccourci R, sélectionner un bout et en jouant sur le niveau, Final Cut Pro X créera automatiquement des fondus entre la plage de sélection précédente.
Remarque :
La fonction In et out avec les raccourcis I et O ne permettent pas de marquer un scénario secondaire, il faut utiliser la Sélection de plage pour délimiter une portion de la piste son.
2. Création de points clés pour faire des fondu :
L'une des fonction les plus utilisée dans un logiciel de montage est la création de points clés qui permettent d'animer une image ou de faire des fondus sur un son pour animer son volume :
L'astuce consiste à se placer avec la souris sur la ligne noir puis en restant appuyer sur ALT de cliquer aux endroits voulus. Une fois poser, on peux déplacer les points clés vers le haut ou le bas et les déplacer dans le temps en allant sur la droite ou la gauche.
Une autre possibilité est de faire apparaitre l'Animation audio en cliquant sur le menu déroulant à gauche de la piste :
et de sélectionner Animation audio, ce menu ouvre une fenêtre qui nous permet de faire différents réglages et notamment de poser des points clés comme sur la piste.
Dans ce menu on retrouve aussi la Balance, l'égalisation On/Off et l'Amélioration de la voix off (que l'on étudiera plus tard).
Pour ouvrir ou fermer l'Animation Audio le raccourci est Ctrl+A.
2.1 Faire des fondus en Entrée et Sortie d'une piste :
On peux utiliser la méthode des keyframes ou points clés pour faire un fondu en entrée ou en sortie d'un plan sonore, mais il existe un autre méthode qui consiste à se servir des points clés déjà sur la Timeline.
Sur le scénario secondaire (le son) il y a au début un point vert au niveau de la ligne noire, poser y la souris et déplacer vers la droite ou la gauche pour ouvrir un fondu In ou Out.
Avec un Ctrl+clic on a un menu qui apparait pour régler ces paramètres :
Donc soit Linéaire, Courbe S, +3dB ou _3dB, à vous de choisir la courbe que vous voulez.
Pour supprimer un point clé, sélectionner le (en ayant pris soin de désactiver la piste) puis appuyer sur delete.
3. Exporter un AIFF pour le mixage :
Avant avec la version 10.0.2 , pour pouvoir mixer sur un autre système, la seule méthode qui existe est d'exporter les différentes pistes son avec des poignées comme autrefois.
Ainsi pour un mixage de qualité, n'oublier pas de rallonger les sons à chaque cut, de bien préparer vos pistes pour le mixage dont voici le principe de base :
- Piste 1-2-3-4 : pistes ambiances - sons directs
- Piste 5-6-7-8 : Itw et commentaires
- Piste 9-10-11-12 : Musiques
- Piste 13-14 : effets spéciaux
Donc on montera les sons qui se chevauche en quinconce sur les pistes.
Une fois le mixage préparé, fichier > exporter l'audio, choisir exporter AIFF et lui donner un nom et exporter autant de fois qu'il y a de pistes pour laisser au mixeur toute l'amplitude de son travail.
Il existe aussi l'utilisation de rôles pour les sorties audio qui vous permettra de sélection les pistes que vous voulez. Voir leçon " L'utilisation des rôles dans un projet complexe sous FCPX ".
4. Exportation du son avec X2Pro de Marquis Broadcast:
Depuis la version 10.0.4 avec la nouvelle mouture XML 1.1 on peut exporter les sons vers Protools grâce à divers programme tierce et notamment X2Pro qui permet d'obtenir de AAF.
Ce logiciel est en vente sur l'Apple Store.
Voici la démo du logiciel :
Ce logiciel est en vente sur l'Apple Store.
 |
| X2pro pour convertir FCPX XML 1.1 vers AAF pour Protools. |
Pour ceux qui veulent en savoir plus voici le site de Marquis Broadcast.
Voici quelques sites sympas pour mieux appréhender les filtres audio :
Camephotoscope qui traite des filtres Denoiser, Equaliser, Noise Gate, Réducteur de bruit et l'utilisation des ces filtres dans Soundtrack Pro mais cela nous permet de mieux voir comment ils marchent et de les appliquer à Final Cut Pro X.
Pour lire la partie 1 : lien de la page
Autres articles :
FCPX : effet Ken burns ou comment animer ses images rapidement
FCPX : les boîtes de dépôts ou comment contourner le problème des points d'entrée sur une zone de dépôt.
FCPX : Organisation de ses médias avec les collections intelligentes.
FCPX : création et gestion des canaux Alpha.
FCPX / Motion 5 : créer un effet Hamilton ou le compositing mode de fusion des images
FCPX / Motion 5 : créer un effet Filmtrip (défilement d'images style pellicule.
Motion 5 : importer une suite d'image DNG et mettre son projet en 2,5K avec des préréglages séquence.
Comprendre les fréquences d'image.
FCPX : les boîtes de dépôts ou comment contourner le problème des points d'entrée sur une zone de dépôt.
FCPX : Organisation de ses médias avec les collections intelligentes.
FCPX : création et gestion des canaux Alpha.
FCPX / Motion 5 : créer un effet Hamilton ou le compositing mode de fusion des images
FCPX / Motion 5 : créer un effet Filmtrip (défilement d'images style pellicule.
Motion 5 : importer une suite d'image DNG et mettre son projet en 2,5K avec des préréglages séquence.
Comprendre les fréquences d'image.

 Home
Home
 FCPX : Travailler les sons Partie 2
FCPX : Travailler les sons Partie 2






















