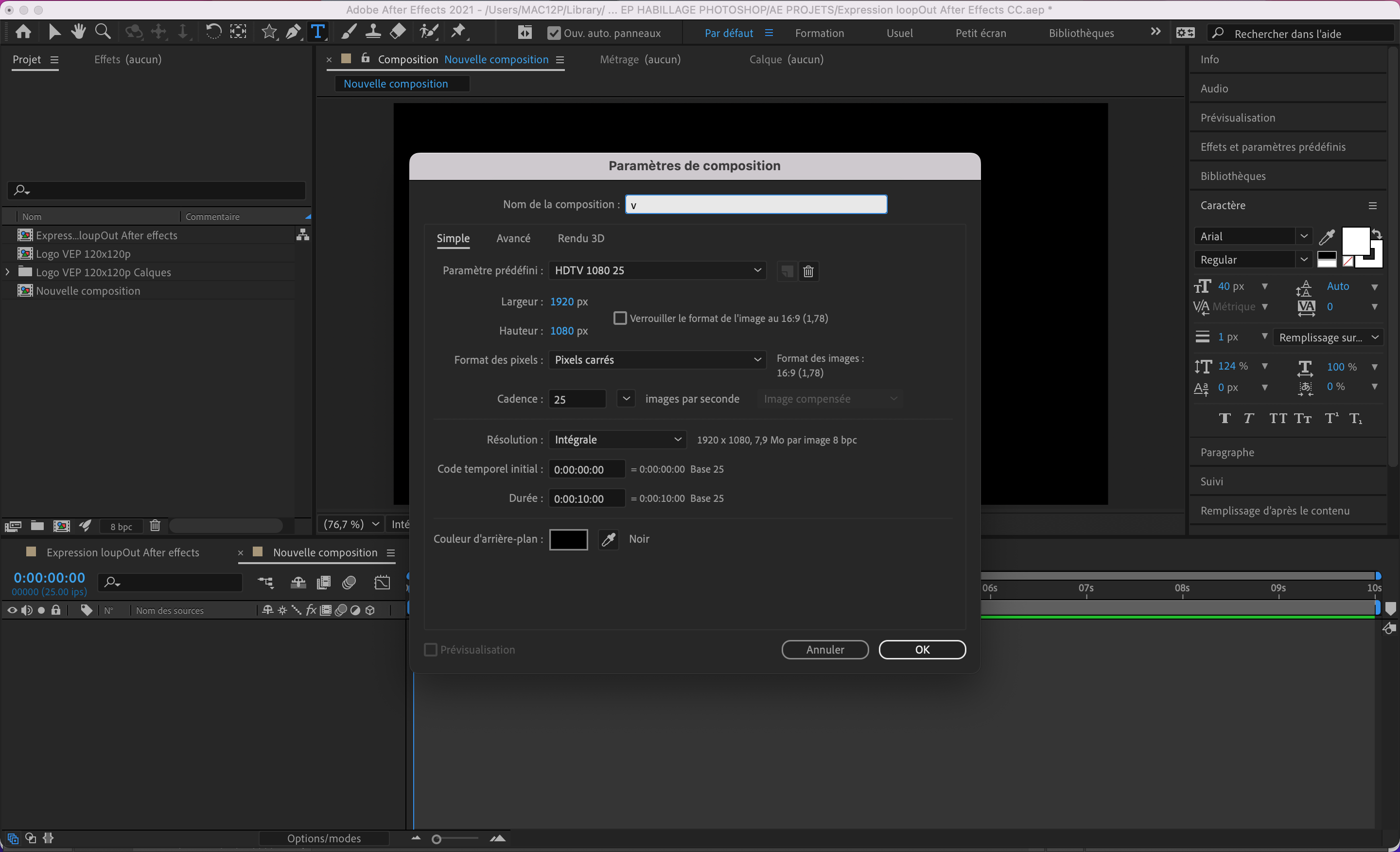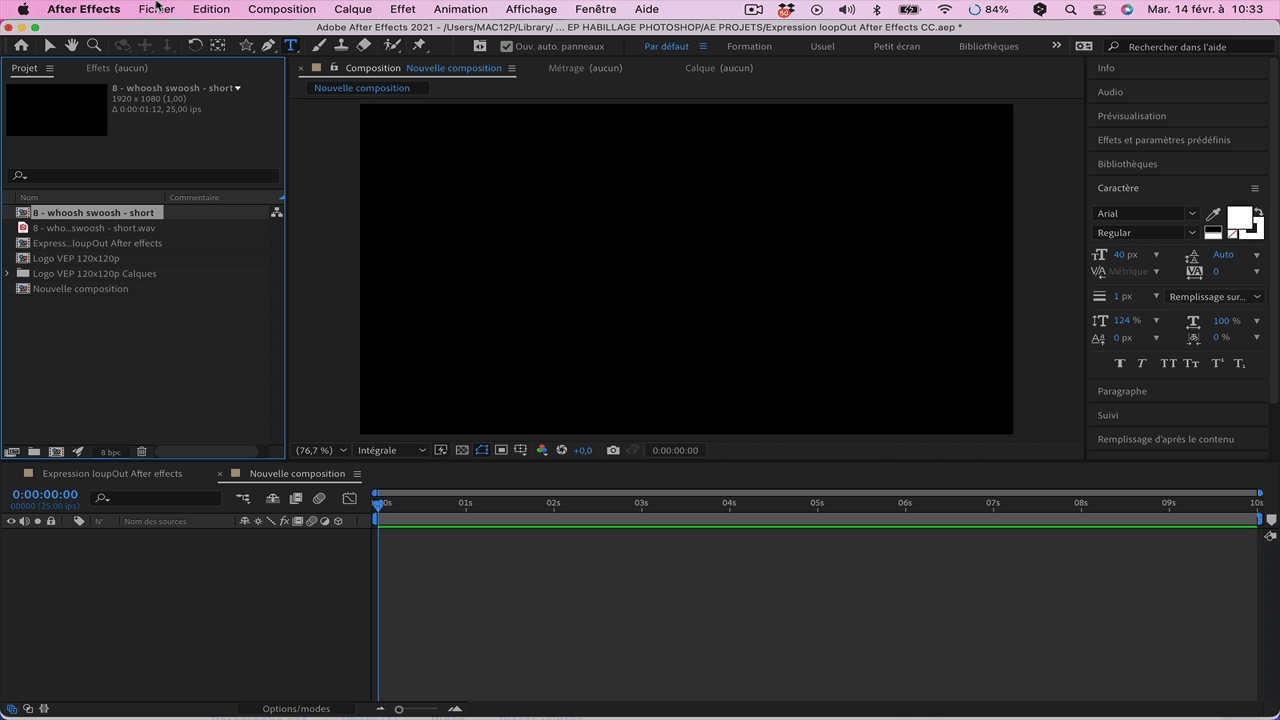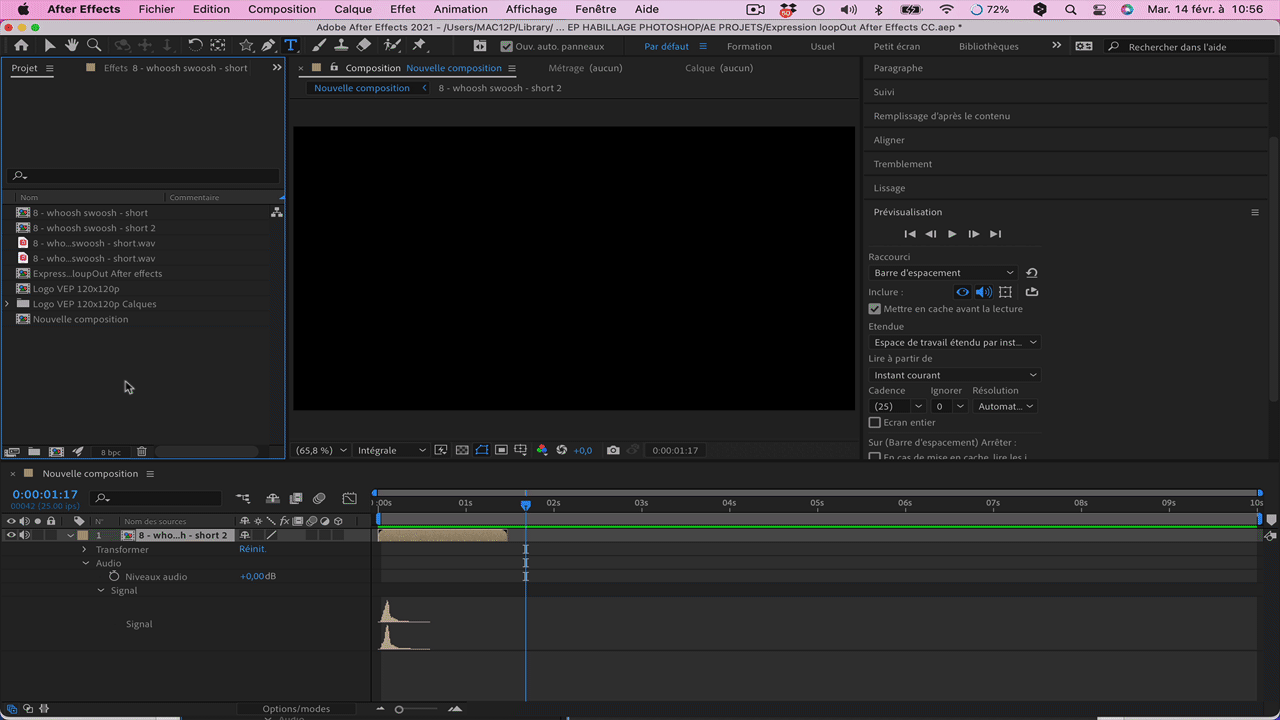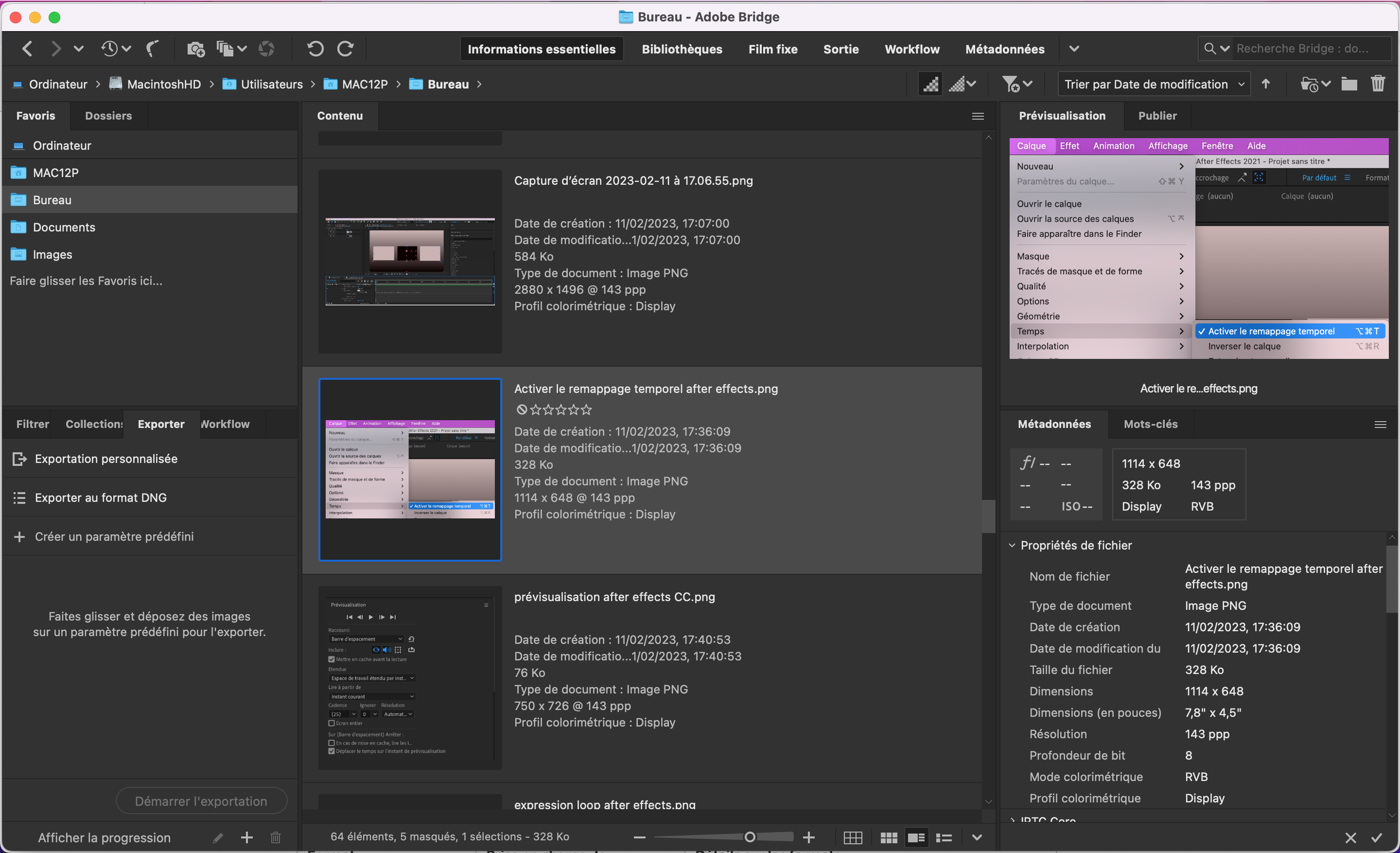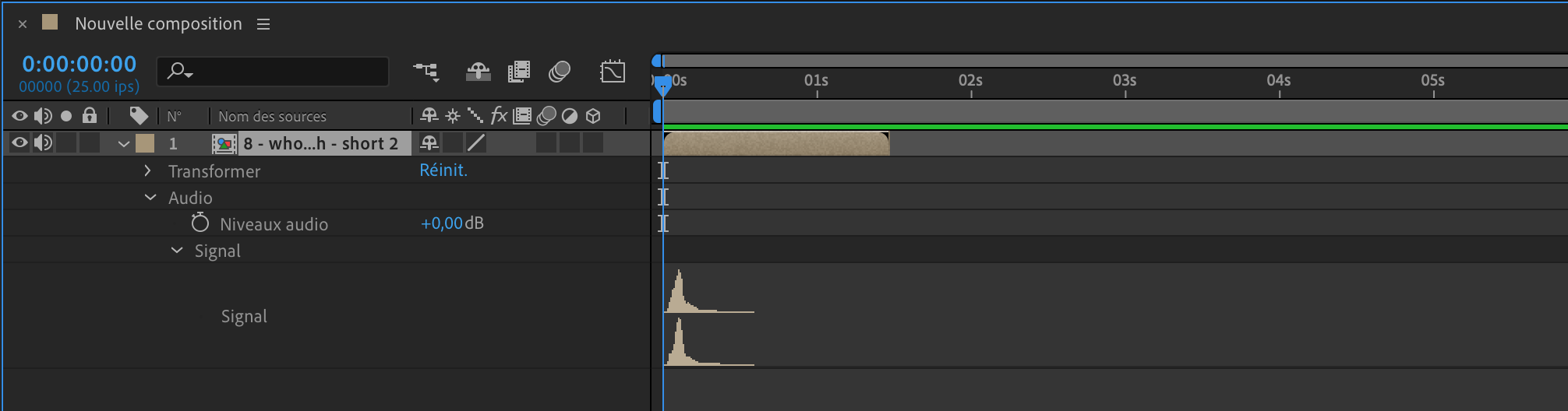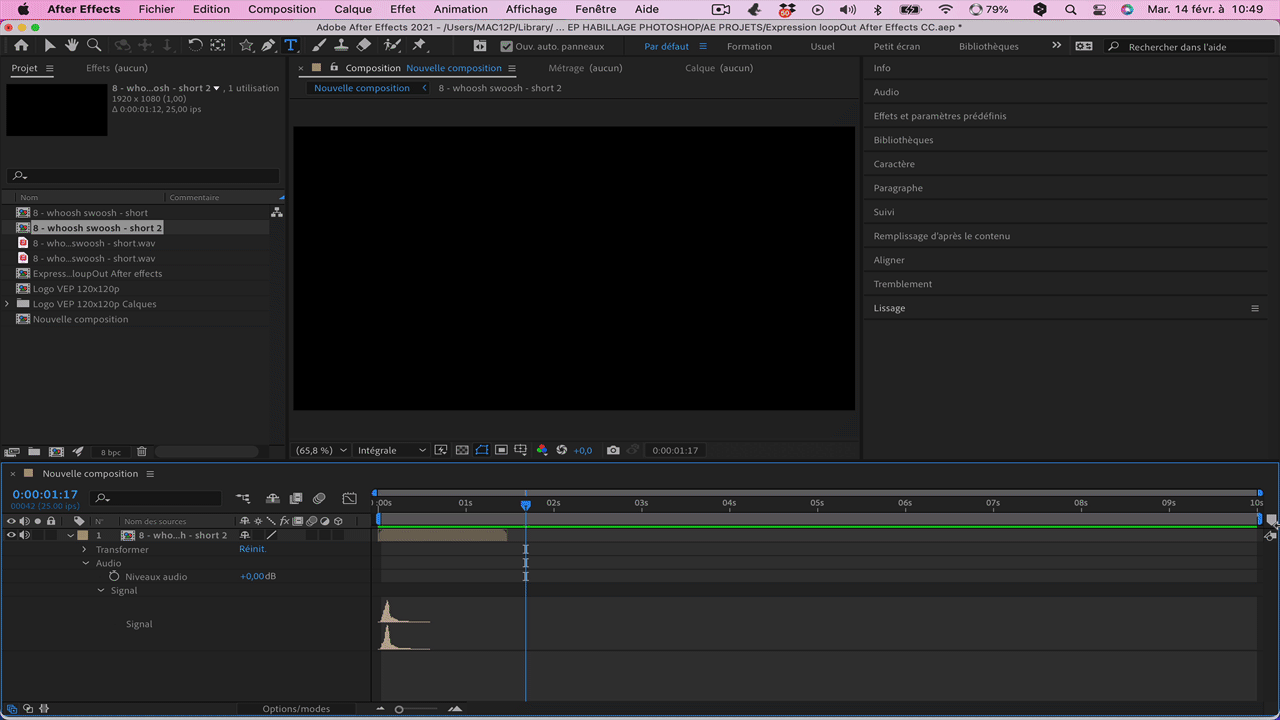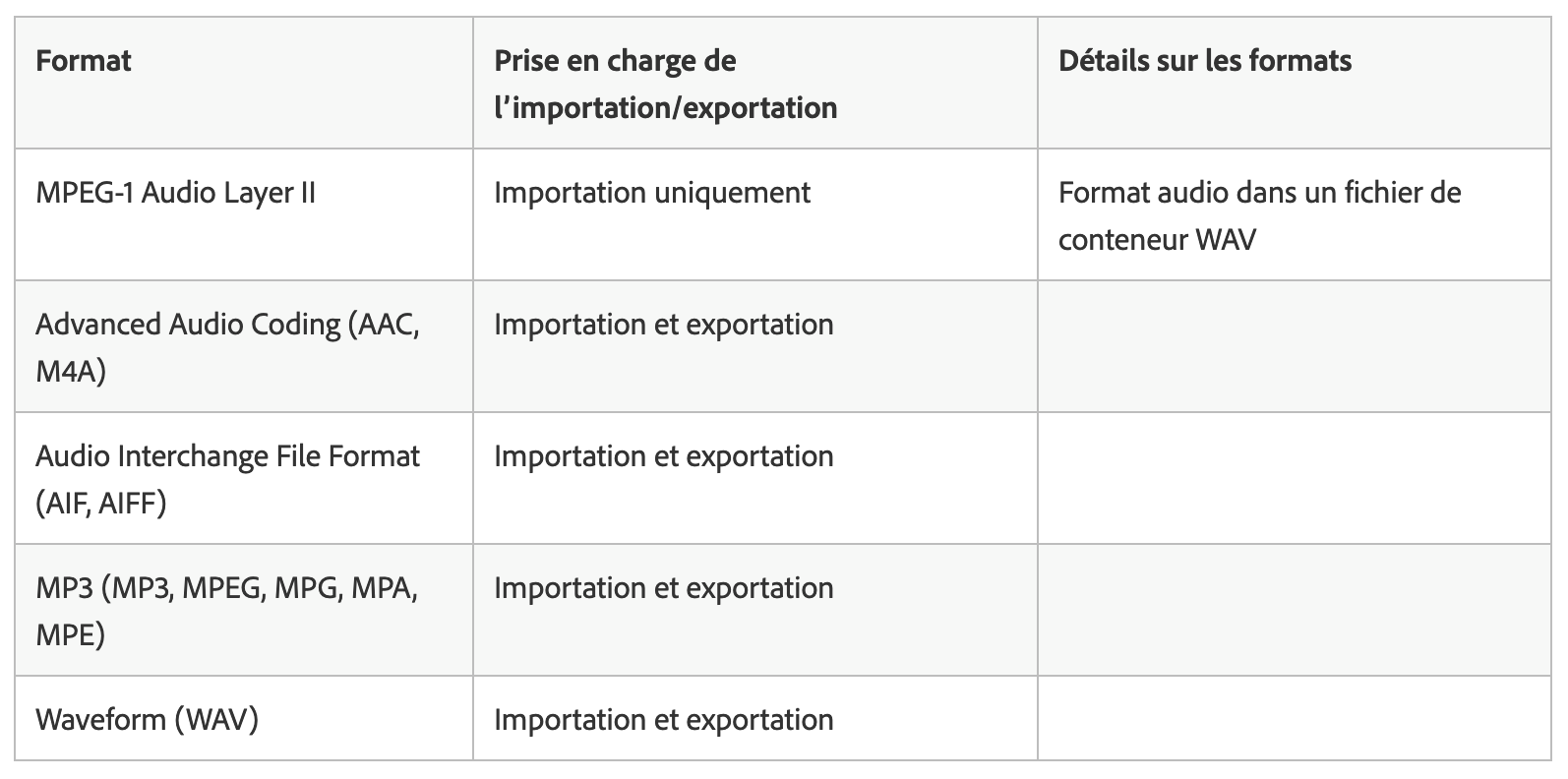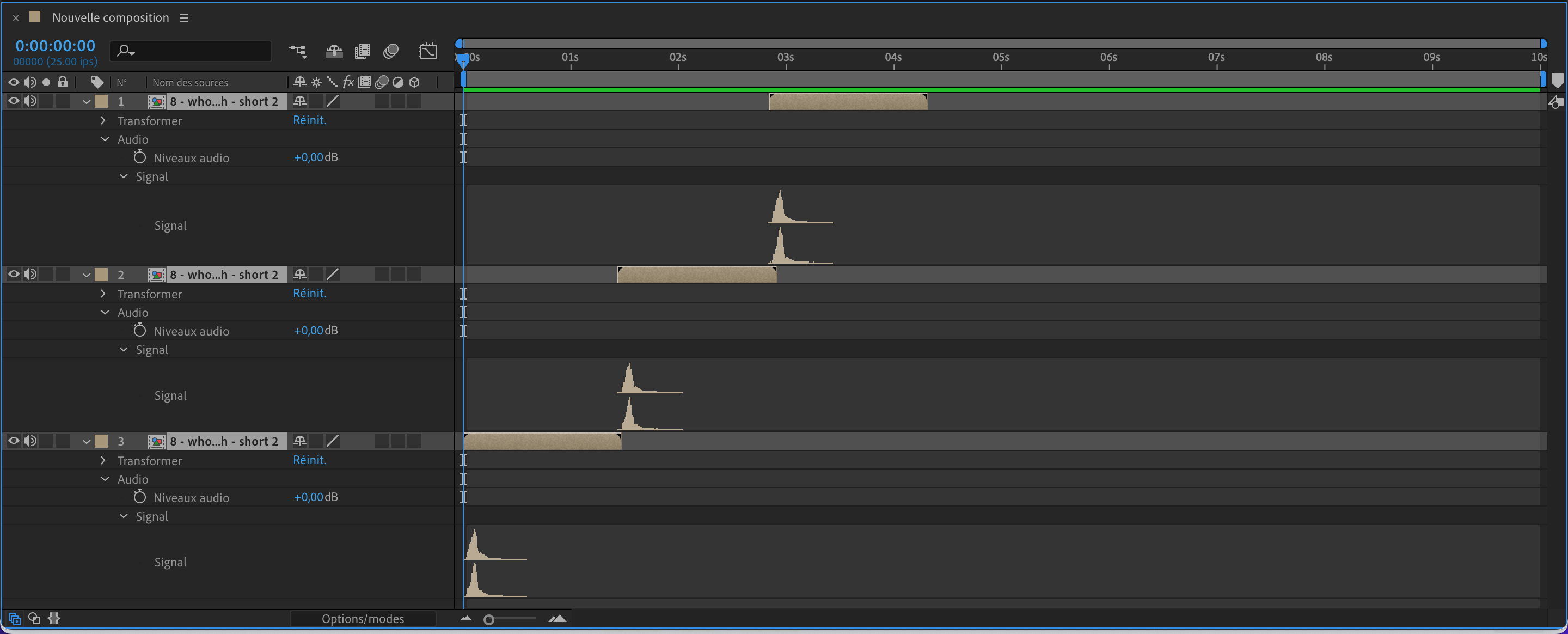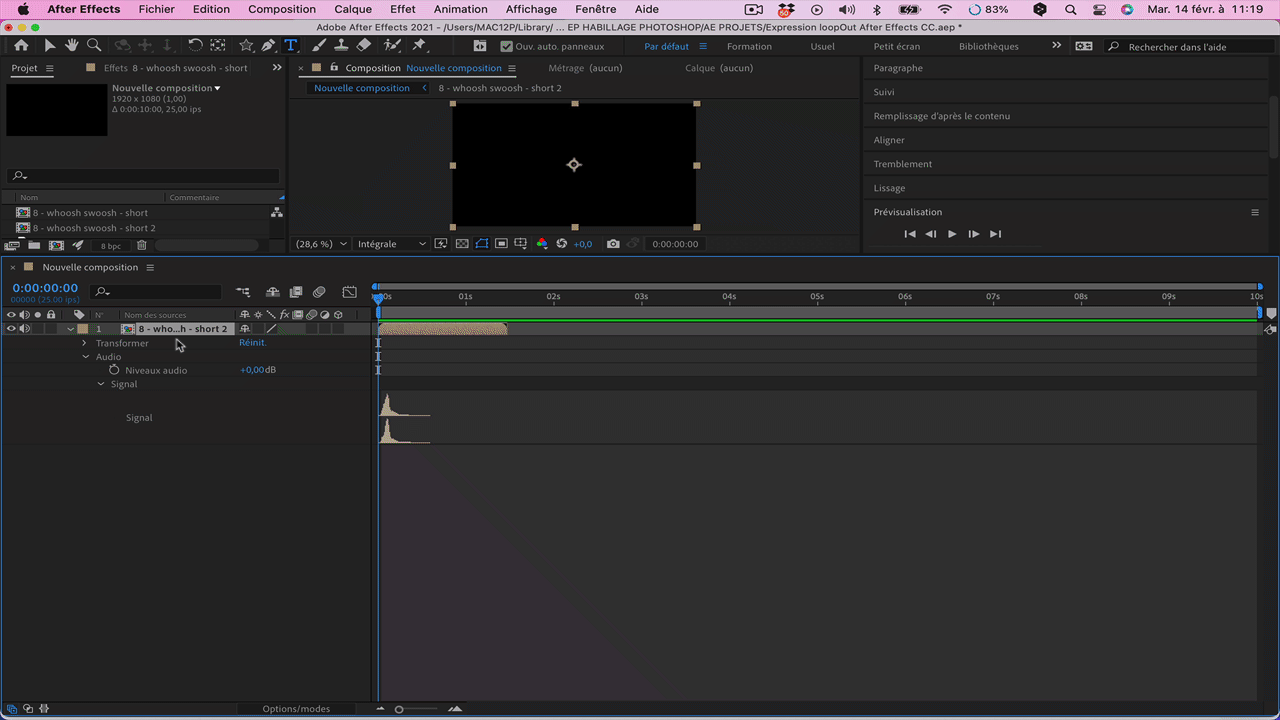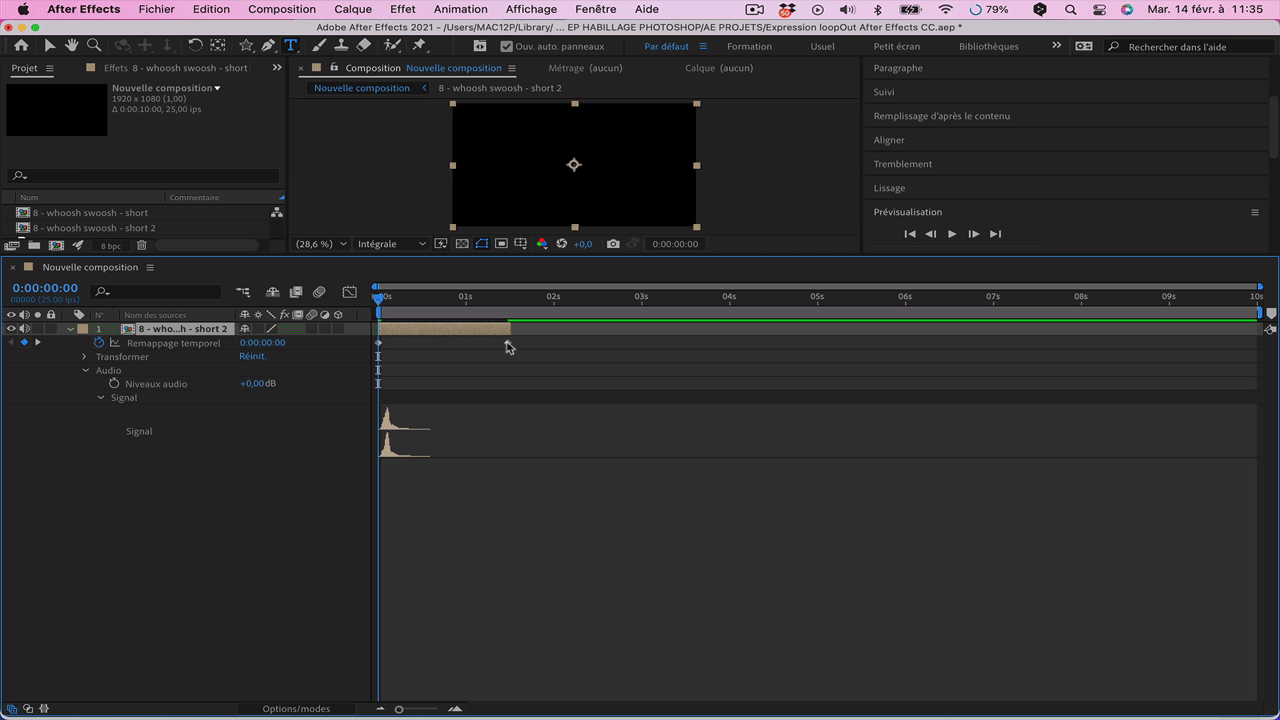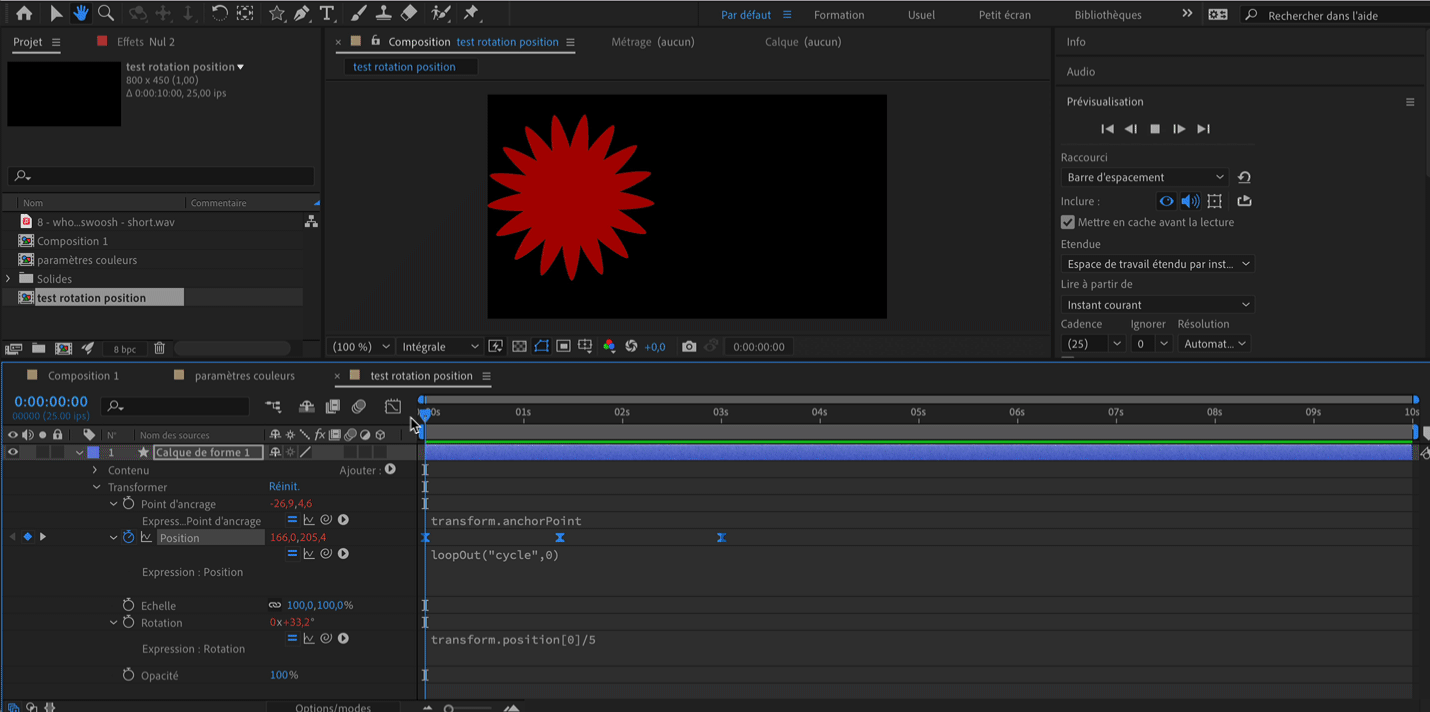Nous allons voir comment gérer la durée d'une composition et lui rajouter une piste audio. Lorsque vous créez une composition rapidement la valeur par défaut sera d'une durée de 30 secondes, comment modifier cela lorsque vous faites la création de votre effet.
Créer une composition rapidement :
Pour tester un effet ou créer une composition rapidement, vous pouvez utiliser le raccourci Cmd+N.
La durée est une valeur par défaut, mais vous ne savez pas forcément la durée finale de votre composition lorsque vous commencez.
Importez une musique ou un son woosh ou créer un calque quelconque.
Glissez-le dans la composition que vous avez créée.
Importez une musique ou un son woosh ou créer un calque quelconque.
Glissez-le dans la composition que vous avez créée.
Par défaut, la durée d'une composition est de 30 secondes. Si vous souhaitez la rallonger ou la réduire : Cmd+K pour ouvrir les paramètres de la composition ou allez dans :
Dans la case durée, entrez la valeur voulue, puis validez en tapant OK.
La composition changera de durée dans la timeline s'adaptant à la nouvelle durée entrée.
- Composiiton > Paramètres de la composition.
La composition changera de durée dans la timeline s'adaptant à la nouvelle durée entrée.
Ouvrir Bridge pour trouver un élément :
Vous pouvez importer un élément directement dans la composition avec les options traditionnelles de tout programme d'édition... sinon vous pouvez utiliser le logiciel Bridge de la suite Adobe.
Pour ouvrir le logiciel Bridge :
Pour ouvrir le logiciel Bridge :
- Fichier > Afficher Bridge
- Utilisez le raccourci Alt+Shift+Cmd+O
En cliquant sur un élément sur vos disques, vous aurez une visualisation de son contenu dans le Preview de la fenêtre.
Double cliquez sur un élément pour l'amener dans le panneau projet d'After Effects.
On peut voir le haut parleur dans les panneaux du calque qui signifie que l'élément est un son.
Double cliquez sur un élément pour l'amener dans le panneau projet d'After Effects.
On peut voir le haut parleur dans les panneaux du calque qui signifie que l'élément est un son.
Pour lire le son appuyez sur Play son dans le panneau Prévisualisation, ou appuyez sur la barre espace pour l'écouter.

Le panneau Info vous affiche pendant la lecture du média le nombre d'images lues par secondes.
Dans le panneau Preview, vous pouvez choisir plusieurs options, notamment la lecture en plein écran lors d'une prévisualisation.
Le panneau Info vous affiche pendant la lecture du média le nombre d'images lues par secondes.
Dans le panneau Preview, vous pouvez choisir plusieurs options, notamment la lecture en plein écran lors d'une prévisualisation.
Les formats audio pris en charge par After Effects CC :
Vous pouvez importer les types de fichiers suivants :
- ASND : (Adobe Sound Document) qui sont des fichiers multipistes importés sur une seule piste son.
- M4A et AAC (Advanced Audio Coding).
- AIF et AIFF (Audio Interchange File Format).
- MP3
- Video pour Windows (AVI, WAV) nécessite Quicktime sous Mac OS X
- WAV (Waveform Audio Vector).
Mettre le son en boucle avec une expression :
Une fois le son posé, on aimeriez le mettre en boucle... deux solutions :
- Soit vous dupliquez le calque et le collez à la suite de l'autre.
- Soit en utilisant une expression loopout.
Pour poser une expression, on devra d'abord poser un remappage temporel, car l'expression boucle nécessite de disposer de deux points clés d'animation sur le calque.
Sélectionnez le calque son.
Allez dans Calque > Temps > Activer le remappage temporel (raccourci Alt+cmd+T).
Sélectionnez le calque son.
Allez dans Calque > Temps > Activer le remappage temporel (raccourci Alt+cmd+T).
Le remappage temporel permet de gérer aussi le ralenti ou l'accéléré d'un plan.
Dans notre cas, on ne touchera pas aux points clés, sinon on affectera un remappage temporel au plan. L'avantage, c'est de disposer de deux points clés pour la boucle son.
Dans notre cas, on ne touchera pas aux points clés, sinon on affectera un remappage temporel au plan. L'avantage, c'est de disposer de deux points clés pour la boucle son.
Ensuite, pour ouvrir l'onglet des expressions, on doit utiliser le raccourci Alt+clic sur le chronomètre du remappage temporel, on ouvrira le panneau pour taper une expression.
Ceci est le début de l'utilisation des expressions, nous y reviendrons dans de prochains articles. Pour le moment, apprenez à poser une expression de mise en boucle d'un calque.
En cliquant sur le bouton menu, vous ouvrez un panneau contenant de nombreuses expressions plus ou moins écrites :

Allez dans Property (Propriétés) > loopOut(type = "cycle", numkeyframes = 0)
La défaut le logiciel écrit l'expression en entière mais si vous le souhaitez, vous pouvez directement écrire : loopOut("cycle",0).
L'expression loop peut utiliser deux types de paramètres pour deux utilisations différentes :
Pour tester cette deuxième commande, remplacez le paramètre cycle par pingpong (laissez les guillemets pour ne pas mettre en défaut l'expression écrite).
Après "cycle", on a le chiffre 0. Celui-ci permet de définir sur quel point clé, la commande effectuera la boucle. Avec 0, on repart du début, avec 1 on démarrera sur un point clé situé avant la fin de l'effet et ainsi de suite.
Pour mieux comprendre ce paramètre 0, vous allez créer un rectangle que vous déplacerez sur 4 points clés dans l'écran, puis, vous changerez la valeur de 0,4,3,2,1 et visualiserez le résultat de l'animation à chaque changement.
En cliquant sur le bouton menu, vous ouvrez un panneau contenant de nombreuses expressions plus ou moins écrites :
Allez dans Property (Propriétés) > loopOut(type = "cycle", numkeyframes = 0)
La défaut le logiciel écrit l'expression en entière mais si vous le souhaitez, vous pouvez directement écrire : loopOut("cycle",0).
L'expression loop peut utiliser deux types de paramètres pour deux utilisations différentes :
- "cycle" : qui permet une boucle du début à la fin
- "pingpong" : qui fera une boucle d'aller et retour sur les points clés posés.
Après "cycle", on a le chiffre 0. Celui-ci permet de définir sur quel point clé, la commande effectuera la boucle. Avec 0, on repart du début, avec 1 on démarrera sur un point clé situé avant la fin de l'effet et ainsi de suite.
Pour mieux comprendre ce paramètre 0, vous allez créer un rectangle que vous déplacerez sur 4 points clés dans l'écran, puis, vous changerez la valeur de 0,4,3,2,1 et visualiserez le résultat de l'animation à chaque changement.
Pour finir la mise en boucle du son, on va devoir rallonger le calque pour permettre au son de s'épanouir sur toute la longueur de notre composition.
Cliquez sur la fin du calque son et étirez le calque jusqu'à la fin de la composition.
On va d'abord rallonger la durée de la séquence pour bien voir ce que l'on fait.
Cmd+K, tapez une valeur assez longue pour la boucle dans la durée > OK.
Attention, pensez à bien allonger la piste son pour qu'il puisse se répéter en boucle.
Cliquez sur la fin du calque son et étirez le calque jusqu'à la fin de la composition.
On va d'abord rallonger la durée de la séquence pour bien voir ce que l'on fait.
Cmd+K, tapez une valeur assez longue pour la boucle dans la durée > OK.
Attention, pensez à bien allonger la piste son pour qu'il puisse se répéter en boucle.
Conclusion :
Les expressions comme les liens de parentés vous permettent de poser des effets complexes sans alourdir l'interface d'After Effects. Une bonne compréhension de ceux-ci vous permettra de gagner un temps précieux dans la programmation de vos effets.
Double cliquez sur l'image ci-dessous pour voir le GIF animé.
Double cliquez sur l'image ci-dessous pour voir le GIF animé.
Pour ceux qui sont inscrits sur le site, vous pouvez télécharger le projet de l'animation de l'étoile ci-dessus pour mieux comprendre comment l'expression loopOut et lier la rotation avec un déplacement sur l'axe des X.

 Home
Home
 After Effects : Utiliser l'expression loopOut pour réaliser une boucle
After Effects : Utiliser l'expression loopOut pour réaliser une boucle