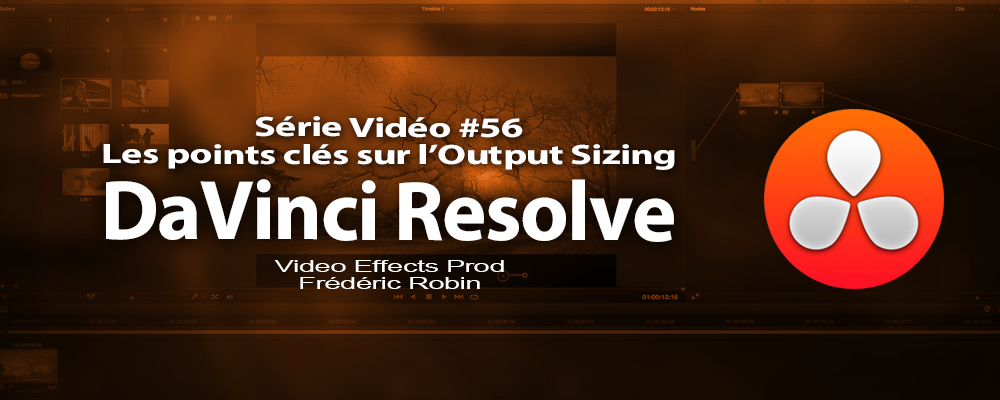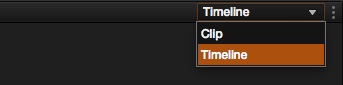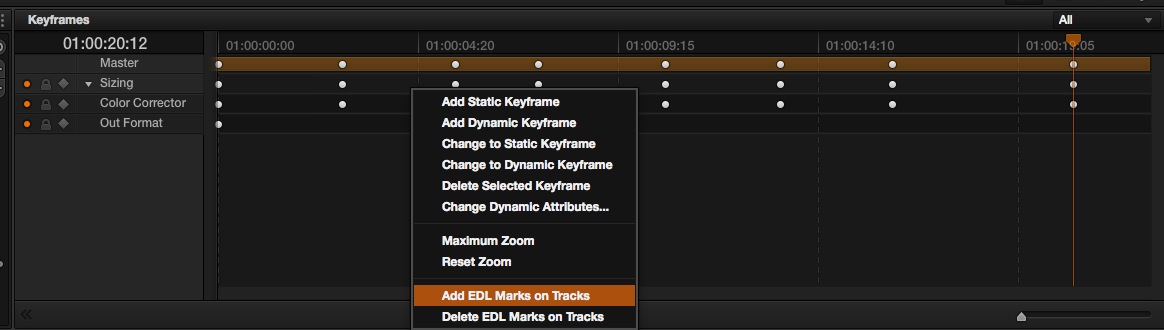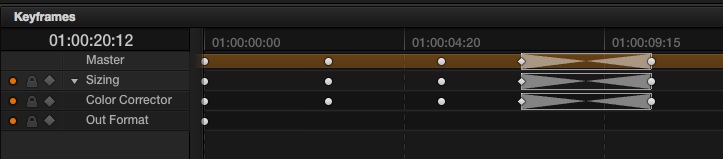L'animation des keyframes ou points clés du DaVinci Resolve 11 peut se réaliser aussi sur l'output sizing. Ceci entrainera un effet sur toute la timeline.
Les points clés sur l'option output Sizing :
Vous avez la possibilité d'activer l'Ouput Sizing de 2 façons soit :
- En validant l'Output Sizing dans la panneau Sizing de la page Color
- Ou alors en choisissant Timeline dans le panneau Node.
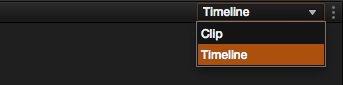
Une option que j'ai oublié de préciser est la possibilité de rajouter un keyframe dynamique pour chaque plan de la timeline en cliquant droit > Add EDL Marks on Tracks comme ci-dessous :
Vous avez toujours la possibilité de transformer un keyframe statique en keyframe dynamique avec l'option : clic droit > Change to Keyframe Dynamique.
Nous verrons l'utilisation de cette possibilité dans la leçon suivante.
Tutoriel vidéo :
Autres articles :
DaVinci Resolve 11 : Les memories de la page color #37.
DaVinci Resolve 11 : Les powergrades fournis par Blackmagic #38.
DaVinci Resolve 11 : Importer et exporter les PowerGrades #39.
DaVinci Resolve 11 : Le mode clip ou timeline de la page Color #40.
DaVinci Resolve 11 : L'utilisation des groupes dans la timeline #41.
DaVinci Resolve 11 : Les différentes versions d'un clip en étalonnage #42.
DaVinci Resolve 11 : Comparer les images en mode timeline #43.
DaVinci Resolve 11 : Utiliser le mode split-screen #44.
DaVinci Resolve 11 : Les powergrades fournis par Blackmagic #38.
DaVinci Resolve 11 : Importer et exporter les PowerGrades #39.
DaVinci Resolve 11 : Le mode clip ou timeline de la page Color #40.
DaVinci Resolve 11 : L'utilisation des groupes dans la timeline #41.
DaVinci Resolve 11 : Les différentes versions d'un clip en étalonnage #42.
DaVinci Resolve 11 : Comparer les images en mode timeline #43.
DaVinci Resolve 11 : Utiliser le mode split-screen #44.

 Home
Home
 DaVinci Resolve 11 : Les points clés sur l'option output Sizing #56
DaVinci Resolve 11 : Les points clés sur l'option output Sizing #56