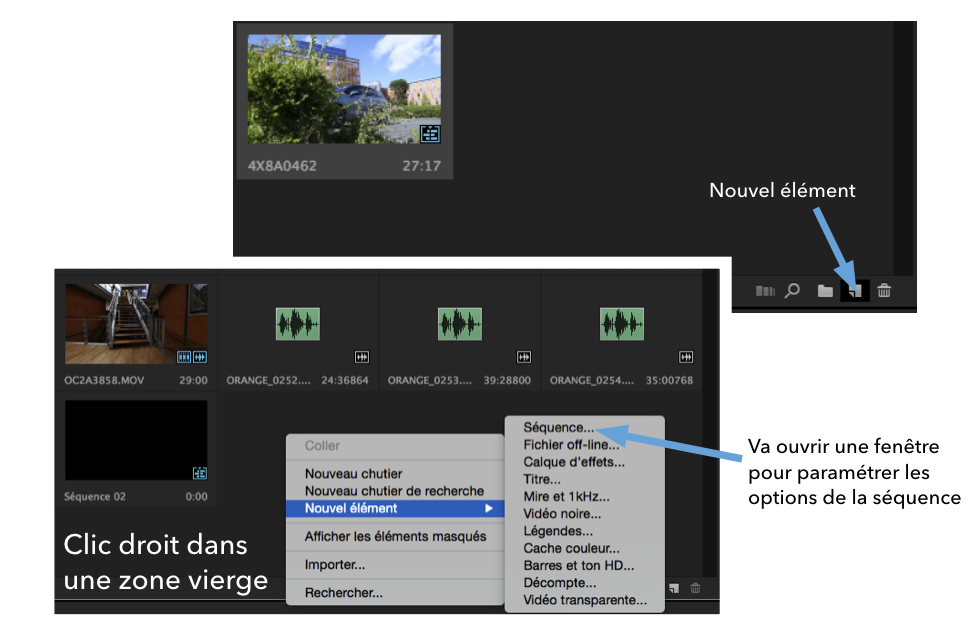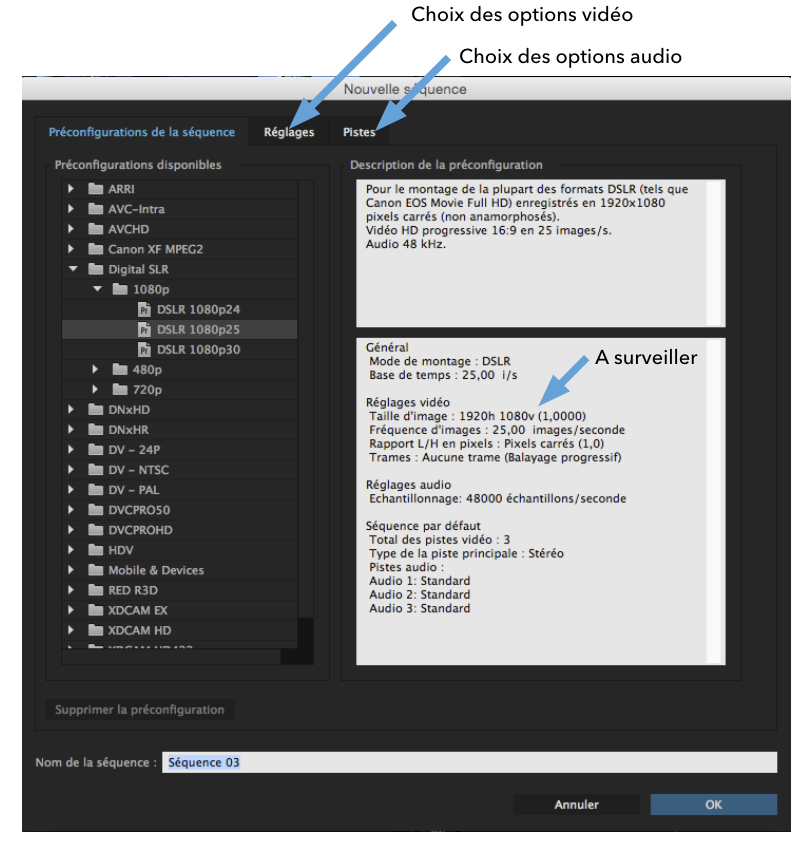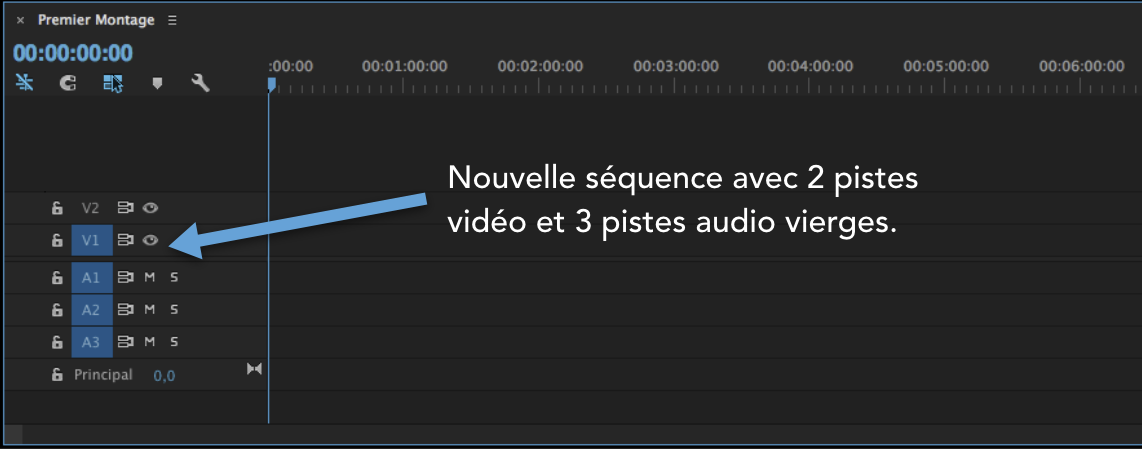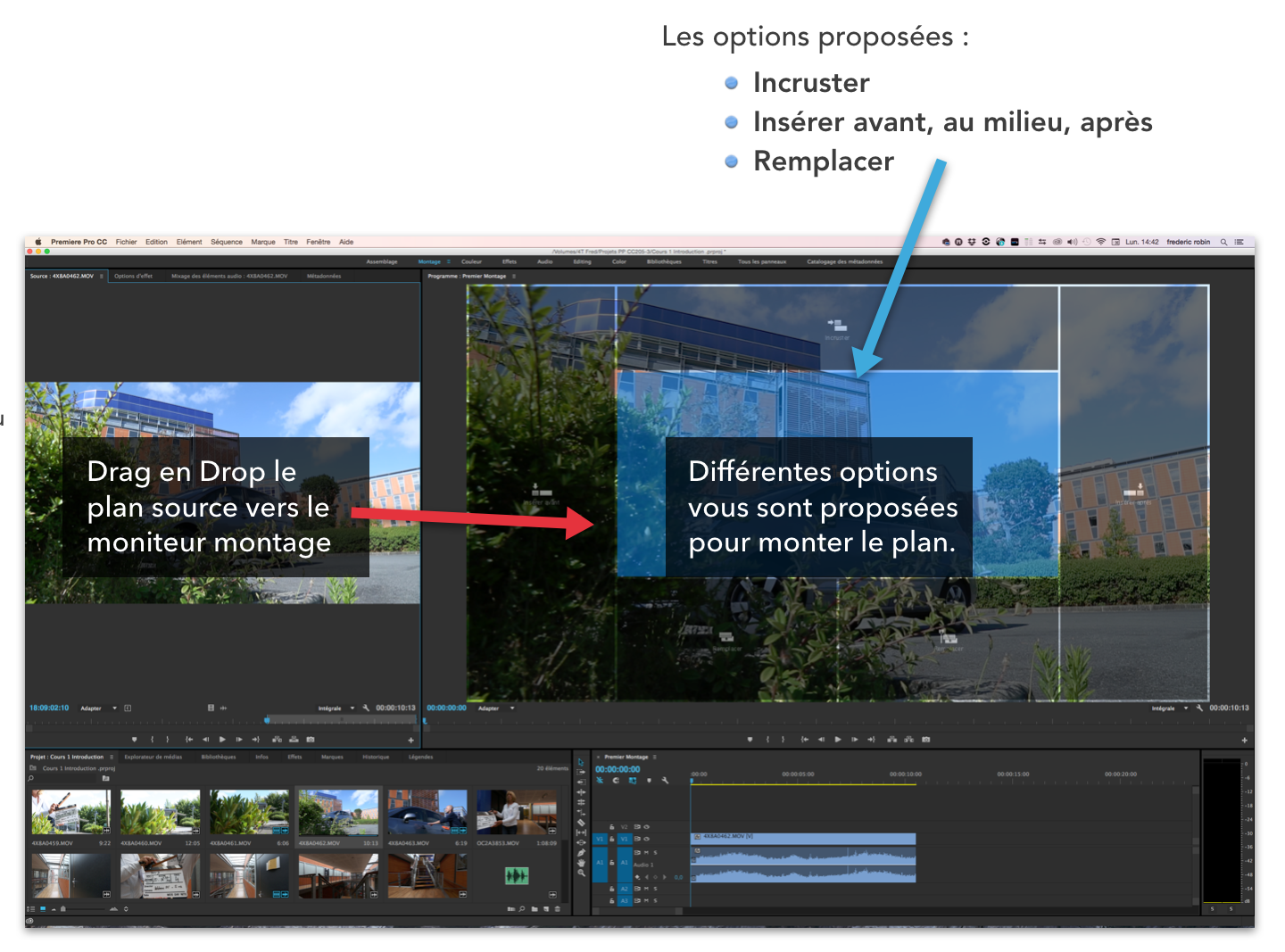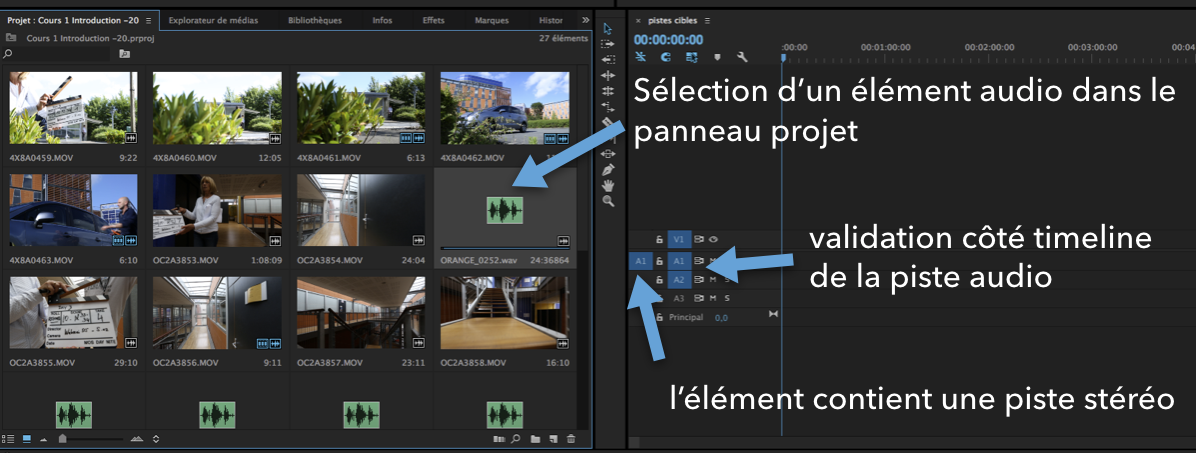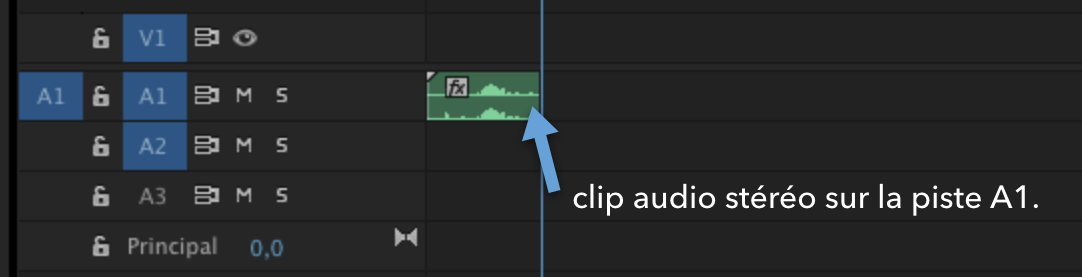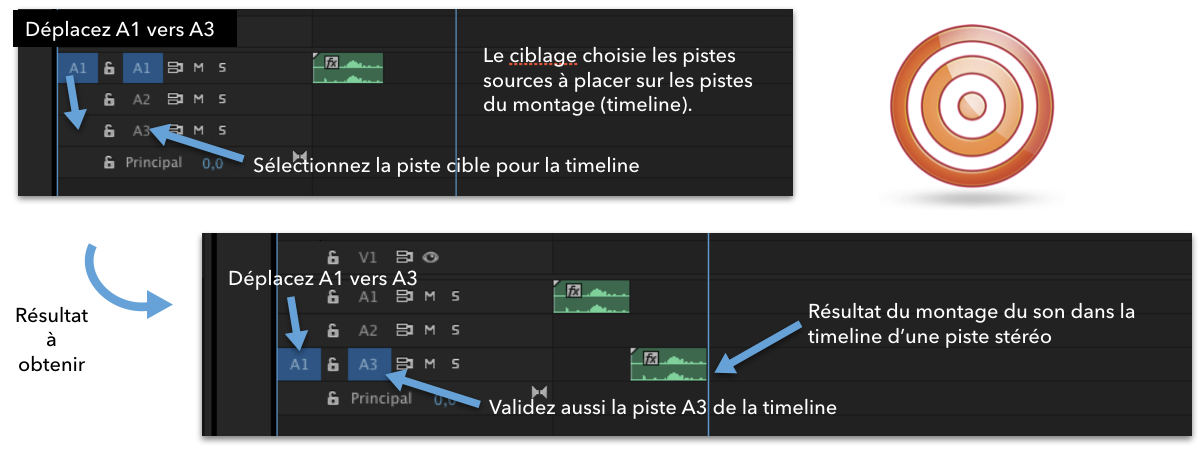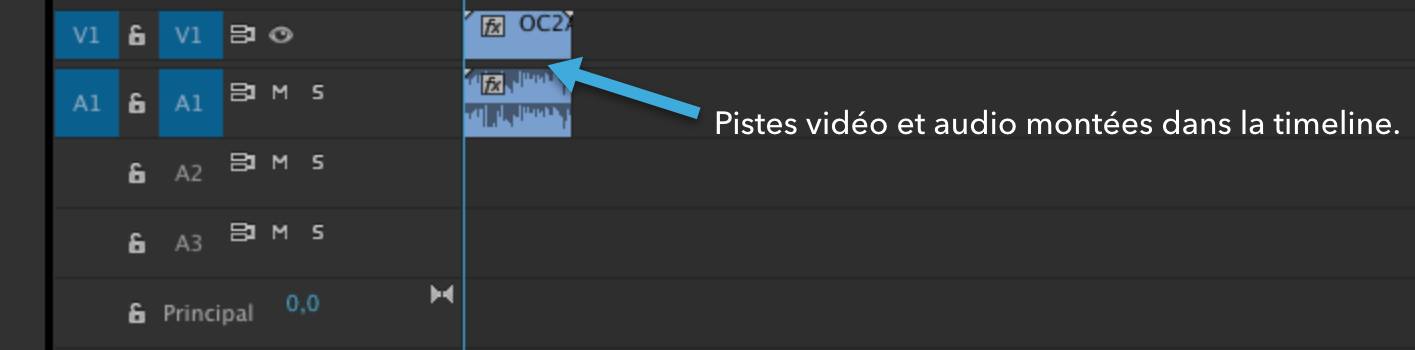Il existe de nombreuses méthodes pour monter ses vidéo sous Première Pro CC. On peut utiliser le glissé / déposé, les raccourcis clavier, mais connaissez vous l'utilisation des pistes cibles de la timeline ? C'est ce que nous allons aborder dans ce nouveau tutoriel vidéo sur le logiciel de montage d'Adobe.
Cette vidéo est un complément au PDF de formation à Première Pro CC 2019, une formation en français et exclusive que vous pouvez vous procurez ici .
Cette vidéo est un complément au PDF de formation à Première Pro CC 2019, une formation en français et exclusive que vous pouvez vous procurez ici .
Cet article vous a plus, n'hésitez pas à le noter, à partager et retrouvez nous sur facebook pour suivre la sortie des nouveaux tutoriels.
Tutoriel vidéo Première Pro CC : Les pistes cibles.
Créer une nouvelle séquence de montage :
Trois méthodes possibles :
- Fichier > Nouvelle séquence raccourci ⌘+N
- Clic droit dans l’onglet Projet (zone vierge) > Nouvel élément > Séquence
- Glissez un clip sur l’icône Nouvel élément, une séquence sera créée avec les paramètres du clip
Avec la création d’une nouvelle séquence (⌘+N ), une fenêtre s’ouvrira avec le choix des paramètres de celle-ci :
Choisir une Préconfiguration de la séquence qui correspond à la destination finale.
Affinez les réglages dans les 2 onglets :
Choisir une Préconfiguration de la séquence qui correspond à la destination finale.
Affinez les réglages dans les 2 onglets :
- Réglages (pour la vidéo)
- Pistes (pour les sons).
Le plus important pour les choix des options de la séquence, donc de la timeline, sont :
Si vous n'avez pas de temps réel alors vous aurez une lecture saccadée et ça ce n'est pas possible pour sentir le rythme des raccords.
- la taille des images (SD, HD, UHD, 4K etc…),
- la fréquence du projet (24, 25 ou 30im/sec),
- la proportion des pixels (Carré ou rectangulaire) et
- l’interpolation des trames (entrelacé ou progressif.
Si vous n'avez pas de temps réel alors vous aurez une lecture saccadée et ça ce n'est pas possible pour sentir le rythme des raccords.
Monter un rush dans la timeline avec Première Pro CC :
1. Double cliquez sur un plan dans le panneau Projet. Le plan s’affichera dans le visualiseur source.
2. Marquez le plan à l’aide des points IN et OUT et en déplaçant le curseur sur le plan source.
3. Drag and drop le plan du moniteur source vers la timeline ou, Drag and drop vers le moniteur programme et choisissez une option proposée, ou,
Utilisez les raccourcis de montage (virgule ou point virgule) en ayant pris soin de bien positionner votre curseur dans la timeline pour l'emplacement du nouveau plan que vous allez monter.
2. Marquez le plan à l’aide des points IN et OUT et en déplaçant le curseur sur le plan source.
3. Drag and drop le plan du moniteur source vers la timeline ou, Drag and drop vers le moniteur programme et choisissez une option proposée, ou,
Utilisez les raccourcis de montage (virgule ou point virgule) en ayant pris soin de bien positionner votre curseur dans la timeline pour l'emplacement du nouveau plan que vous allez monter.
Définir les pistes cibles sous Première Pro CC :
Lorsque vous cliquez sur un clip dans le panneau projet, automatiquement le logiciel définira les pistes cibles pour le montage.
Le ciblage des pistes correspond aux pistes qui seront utiliser de la source V et A sur les pistes de la timeline.
Le ciblage des pistes correspond aux pistes qui seront utiliser de la source V et A sur les pistes de la timeline.
Pour monter un clip sur la timeline rapidement utiliser le raccourci virgule (insérer) ou point virgule (écraser/remplacer).
Changer les pistes cibles :
Vous pouvez choisir une piste cible différente si vous en avez besoin.
Déplacez avec la souris A1 de droite vers la piste A3 de la timeline et validez aussi celle-ci.
Déplacez avec la souris A1 de droite vers la piste A3 de la timeline et validez aussi celle-ci.
Si la piste cible est verrouillée avec le cadenas, sa sélection sera impossible comme cible.
Remarque :
Lorsque vous glissez un clip vers la timeline pour son montage, si une piste cible est incompatible, automatiquement elle sera déplacée vers une piste compatible.
Une piste audio est défini par son type de son (mono, stéréo, Dolby 5.1 etc...), ainsi lorsque vous importez un son pour la première fois sur une piste audio, celle-ci sera du même type que le son posé. Si vous essayez de poser un son d'un autre type sur cette piste, alors le logiciel refusera et vous proposera une autre piste audio.
Remarque :
Lorsque vous glissez un clip vers la timeline pour son montage, si une piste cible est incompatible, automatiquement elle sera déplacée vers une piste compatible.
Une piste audio est défini par son type de son (mono, stéréo, Dolby 5.1 etc...), ainsi lorsque vous importez un son pour la première fois sur une piste audio, celle-ci sera du même type que le son posé. Si vous essayez de poser un son d'un autre type sur cette piste, alors le logiciel refusera et vous proposera une autre piste audio.
Autres articles :
Première Pro CC 2019 : Ouvrir le logiciel (tutoriel vidéo)
Première Pro CC 2019 : Importer ses rushes (tutoriel vidéo)
Première Pro CC 2019 : Gérer ses espaces de travail (tutoriel vidéo)
Première Pro CC 2019 : Gérer les visualiseurs source et montage de la timeline (tutoriel vidéo)
En complément de votre formation, vous pouvez acquérir le PDF de Première Pro CC, entièrement en français.
Première Pro CC 2019 : Importer ses rushes (tutoriel vidéo)
Première Pro CC 2019 : Gérer ses espaces de travail (tutoriel vidéo)
Première Pro CC 2019 : Gérer les visualiseurs source et montage de la timeline (tutoriel vidéo)
En complément de votre formation, vous pouvez acquérir le PDF de Première Pro CC, entièrement en français.

 Home
Home
 Première Pro CC 2019 : Gérer les pistes cibles de la timeline
Première Pro CC 2019 : Gérer les pistes cibles de la timeline