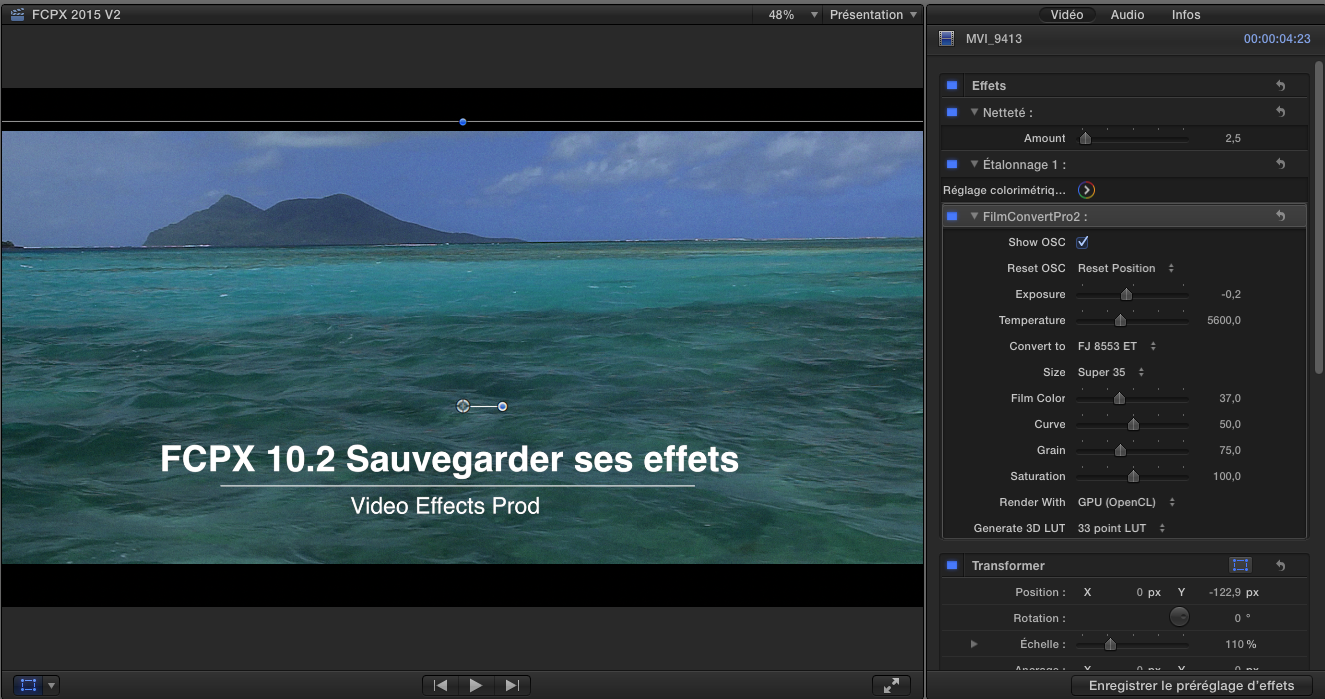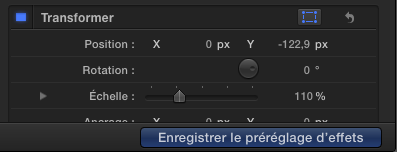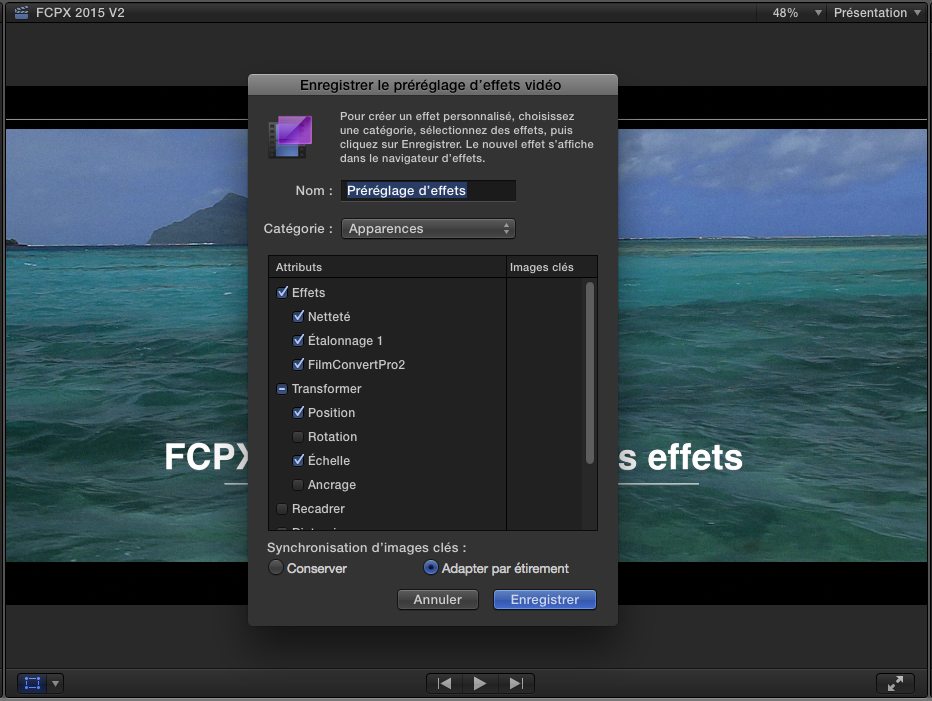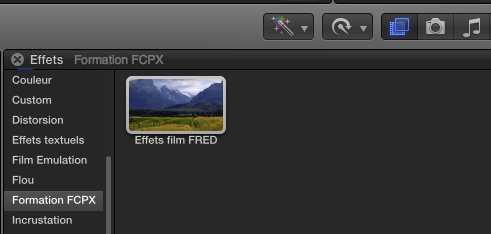Avant la sortie de FCPX 10.2, il n'y avait aucune possibilité de sauvegarder ses configurations d'effets comme Presets pour une utilisation future. Depuis la version 10.2, c'est possible, voyons comment faire.
Sauvegarder les effets comme Presets :
Avant la version de FCPX 10.2, pour pouvoir utiliser les effets que nous avions réalisés, il fallait utiliser la fonction de copier/coller en utilisant la fonction de "Copier les attributs". Voir la vidéo pour utiliser cette fonction.
Depuis la version 10.2, vous pouvez sauvegarder les nouveaux effets réalisés comme Preset.
Créez votre effet à l'aide de toutes les options de FCPX, correction colorimétrique, masques, transformation, distorsion, etc...
Depuis la version 10.2, vous pouvez sauvegarder les nouveaux effets réalisés comme Preset.
Créez votre effet à l'aide de toutes les options de FCPX, correction colorimétrique, masques, transformation, distorsion, etc...
Dans notre exemple ci-dessus, j'ai créé un effet de correction colorimétrique, joué sur la taille du clip et rajouté un effet de FilmConvert.
Une fois l'effet final obtenu, appuyez sur le bouton "Enregistrez le préréglage d'effets" ( en bas de l'inspecteur).
Une fois l'effet final obtenu, appuyez sur le bouton "Enregistrez le préréglage d'effets" ( en bas de l'inspecteur).
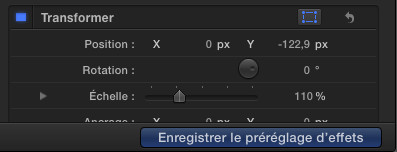
Enregistrer le préréglage d'effets de FCPX 10.2
Vérifiez toutes les options de la fenêtre de Préréglage d'effets qui vient de s'ouvrir.
Donnez lui un nom et si besoin vous pourrez créer une catégorie pour mieux ranger vos préréglages.
Choisissez une option pour la synchronisation d'image clés.
Donnez lui un nom et si besoin vous pourrez créer une catégorie pour mieux ranger vos préréglages.
Choisissez une option pour la synchronisation d'image clés.
Cliquez sur "Enregistrer", votre effet est sauvegardé comme nouveau Préréglage d'effets que vous retrouverez dans le panneau d'effets de Final Cut Pro X 10.2.
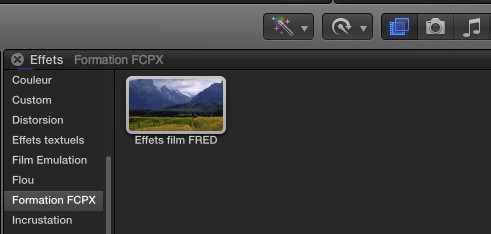
Nouvel effet créé dans FCPX 10.2
Pour le supprimer ou l'afficher dans le Finder, cliquez droit sur l'effet et validez l'option.
Mettez l'effet à la poubelle ou copier le pour le transférer sur un autre ordinateur.
La suppression sera visible seulement lorsque vous ré-ouvrirez FCPX 10.2.
Mettez l'effet à la poubelle ou copier le pour le transférer sur un autre ordinateur.
La suppression sera visible seulement lorsque vous ré-ouvrirez FCPX 10.2.

Révéler un effet dans le Finder avec la commande Shift+Cmd+R
Cette fonction de sauvegarde d'effets fonctionne aussi avec l'Audio.
Retrouvez tous les articles de formation à FCPX 10.2 sur cette page . Et pour être informé des nouvelles leçons de formation du site, inscrivez vous sur cette page .
Retrouvez tous les articles de formation à FCPX 10.2 sur cette page . Et pour être informé des nouvelles leçons de formation du site, inscrivez vous sur cette page .
PDFs de formation à FCPX 10.2 et DaVinci Resolve 12 :
Pack de formation FCPX 10.2, Motion 5 et DaVinci Resolve 12. 30% de réduction sur l"ensemble soit 52€ ttc.
FCPX 10.2 et initiation à Motion 5.2 : le livre de formation.
DaVinci Resolve 12 Lite : le livre de formation de 428 pages.
FCPX 10.2 et initiation à Motion 5.2 : le livre de formation.
DaVinci Resolve 12 Lite : le livre de formation de 428 pages.
Autres articles :
FCPX 10.2 : L'utilisation des masques de forme et de couleur (#video66).
FCPX 10.2 : Comprendre et utiliser les outils scopes (#video67).
FCPX 10.2 : L'outil Broadcast Safe (#video68).
FCPX 10.2 : Les autres effets couleurs de l'onglet étalonnage (#video69).
FCPX 10.2 : Le masque image (#video70).
FCXP 10.2 : Création de titres 3D (#video71).
FCPX 10.2 : Gérer l'éclairage des textes 3D (#video72).
FCPX 10.2 : Comprendre et utiliser les outils scopes (#video67).
FCPX 10.2 : L'outil Broadcast Safe (#video68).
FCPX 10.2 : Les autres effets couleurs de l'onglet étalonnage (#video69).
FCPX 10.2 : Le masque image (#video70).
FCXP 10.2 : Création de titres 3D (#video71).
FCPX 10.2 : Gérer l'éclairage des textes 3D (#video72).

 Home
Home
 FCPX 10.2 : Sauvegarder les presets d'effets
FCPX 10.2 : Sauvegarder les presets d'effets