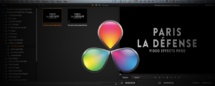
Dans la partie 2, nous avons ouvert le logiciel et importer nos médias dans la Page Média du logiciel. Dans cette partie, nous allons importer un fichier Offline qui nous servira de référence pour vérifier notre importation de médias.
Les médias Offline (vérification) :
On peut amener dans ce dossier de DaVinci des clips, mais aussi des masques et des exportations de montage que l’on appelle des fichiers offline.
Un fichier Offline est un fichier de basse qualité qui vous permettra par la suite de vérifier si les médias importés et leur ordre est conforme avec le montage de base.
Exporter un film de FCPX dans une qualité H264.
Choisissez Partager

Donnez lui un nom et validez les réglages de votre export :

Puis dans DaVinci importez le en sélectionnant Ctrl+clic sur le rush et «Add as Offline Clip».

Ce clip Offline ne sera pas visible dans la timeline Confom du logiciel, il nous servira de repère pour vérifier un import XML par la suite.

Un fichier Offline est un fichier de basse qualité qui vous permettra par la suite de vérifier si les médias importés et leur ordre est conforme avec le montage de base.
Exporter un film de FCPX dans une qualité H264.
Choisissez Partager
Donnez lui un nom et validez les réglages de votre export :
Puis dans DaVinci importez le en sélectionnant Ctrl+clic sur le rush et «Add as Offline Clip».
Ce clip Offline ne sera pas visible dans la timeline Confom du logiciel, il nous servira de repère pour vérifier un import XML par la suite.
Organiser son travail :
Pour organiser facilement nos médias, on va rajouter un drapeau au clip qui nous servira de contrôle. Dans l’onglet métadata choisir dans le menu déroulant «Shot & Scene» et cliquez sur le drapeau rouge.

On peut organiser la visualisation en mode vignette, texte et faire une recherche des clips dans la barre des outils de la Library ou du Media Pool :

Pour changer de mode choisissez la visualisation dans cette barre d’outils :

Remarquez la différence entre les clips classiques directement accessible dans le logiciel pour de l’étalonnage et un clip Offline :

Remarque :
Lorsque vous rajoutez ou changez l’organisation d’un disque dur, il vous faudra faire un «Refresh» pour qu’il prenne en compte les changements d’organisation de votre disque.
Ci-dessous, on a créé un nouveau dossier pour deux fichiers Proress 444 qui correspondent à des fichiers vidéos avec une couche alpha pour pouvoir superposer des titres sur une vidéo.

Pour comprendre les fichiers avec alpha voir la leçon sur le site. Link sur Video Effects Prod.
Une fois vos médias dans le Media Pool, vous pouvez passer à l’étape suivante mais avant tout on va sauvegarder son travail.
On peut organiser la visualisation en mode vignette, texte et faire une recherche des clips dans la barre des outils de la Library ou du Media Pool :
Pour changer de mode choisissez la visualisation dans cette barre d’outils :
Remarquez la différence entre les clips classiques directement accessible dans le logiciel pour de l’étalonnage et un clip Offline :
Remarque :
Lorsque vous rajoutez ou changez l’organisation d’un disque dur, il vous faudra faire un «Refresh» pour qu’il prenne en compte les changements d’organisation de votre disque.
Ci-dessous, on a créé un nouveau dossier pour deux fichiers Proress 444 qui correspondent à des fichiers vidéos avec une couche alpha pour pouvoir superposer des titres sur une vidéo.
Pour comprendre les fichiers avec alpha voir la leçon sur le site. Link sur Video Effects Prod.
Une fois vos médias dans le Media Pool, vous pouvez passer à l’étape suivante mais avant tout on va sauvegarder son travail.
Sauvegarder son travail :
Pour travailler dans de bonne condition, il est important de sauvegarder son travail. Ceci pour plusieurs raisons, tout d’abord le retrouver lorsque l’on ré-ouvre le logiciel et deuxièmement ne pas perdre ce que l’on a fait en cas de plantage du système.
On va dans File > Save Project :

Une fois son projet sauvegardé et seulement dans ce cas, on peut mettre ON la procédure de sauvegarde automatique qui se trouve dans les paramètres du Projet (Roue dentée en bas à gauche).
Auto Save > Automatically save project > ON

Apply pour valider notre choix.
On va dans File > Save Project :
Une fois son projet sauvegardé et seulement dans ce cas, on peut mettre ON la procédure de sauvegarde automatique qui se trouve dans les paramètres du Projet (Roue dentée en bas à gauche).
Auto Save > Automatically save project > ON
Apply pour valider notre choix.
Conclusion :
Pour le moment on a juste vu comment rajouter un fichier Offline dans la page Media du logiciel, plus tard lorsque l'on abordera l'importation des fichiers EDL, XML ou AAF on pourra comparer ce fichier avec les médias importés.
Dans la prochaine leçon, on verra la page Conform du logiciel qui va nous permettre de choisir l'ordre des plans dans la timeline, de poser des effets, de placer des nouveaux calques comme des titres ou autres etc....
Dans la prochaine leçon, on verra la page Conform du logiciel qui va nous permettre de choisir l'ordre des plans dans la timeline, de poser des effets, de placer des nouveaux calques comme des titres ou autres etc....
Autres articles :
Cursus de formation en ligne :
FCPX 10.1.1 : plus de 8 heure de cours vidéo pour un apprentissage en profondeur du logiciel.
Les PDFs en vente sur le site :
FCPX 10.1.3 : le livre de formation. En promotion actuellement.
Motion 5 : Apprenez le logiciel à travers des exercices pratiques.
Avid Media Composer 7 : le livre de formation.
Première Pro CS6 ou CC : Le PDF de 200 pages sur le logiciel d'Adobe.
FCPX 10.1.1 : plus de 8 heure de cours vidéo pour un apprentissage en profondeur du logiciel.
Les PDFs en vente sur le site :
FCPX 10.1.3 : le livre de formation. En promotion actuellement.
Motion 5 : Apprenez le logiciel à travers des exercices pratiques.
Avid Media Composer 7 : le livre de formation.
Première Pro CS6 ou CC : Le PDF de 200 pages sur le logiciel d'Adobe.
Apprenez DaVinci Resolve :
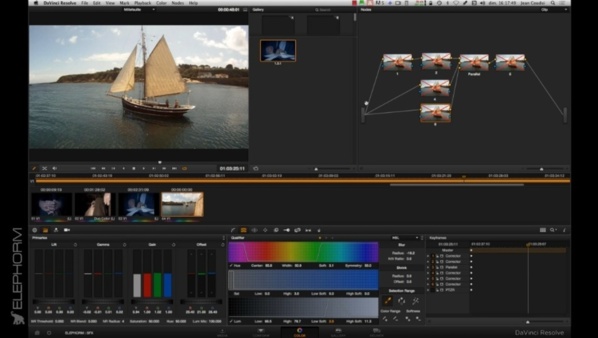

 Home
Home
 DaVinci Resolve : importer un fichier Offline, organiser et sauvegarder son travail (Part 4)
DaVinci Resolve : importer un fichier Offline, organiser et sauvegarder son travail (Part 4)














