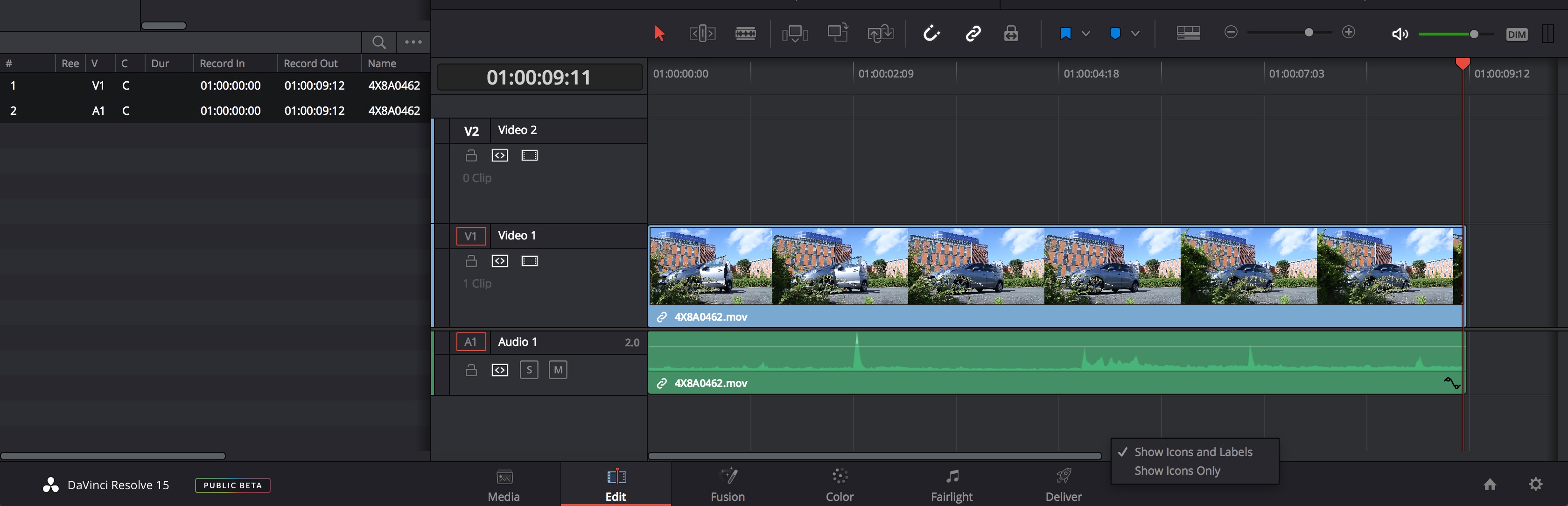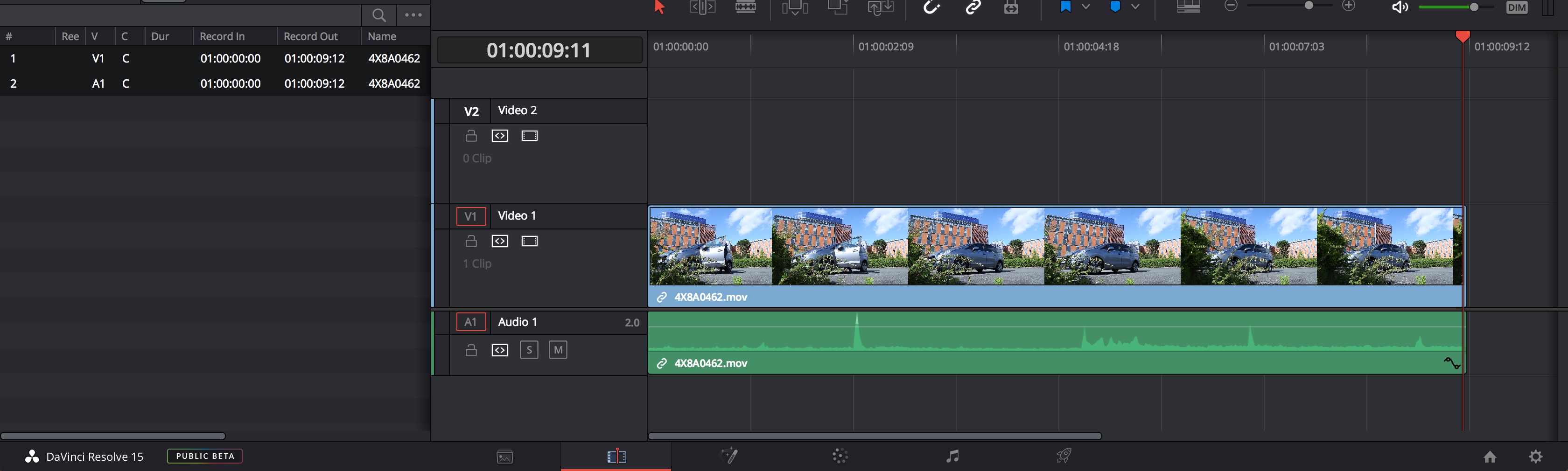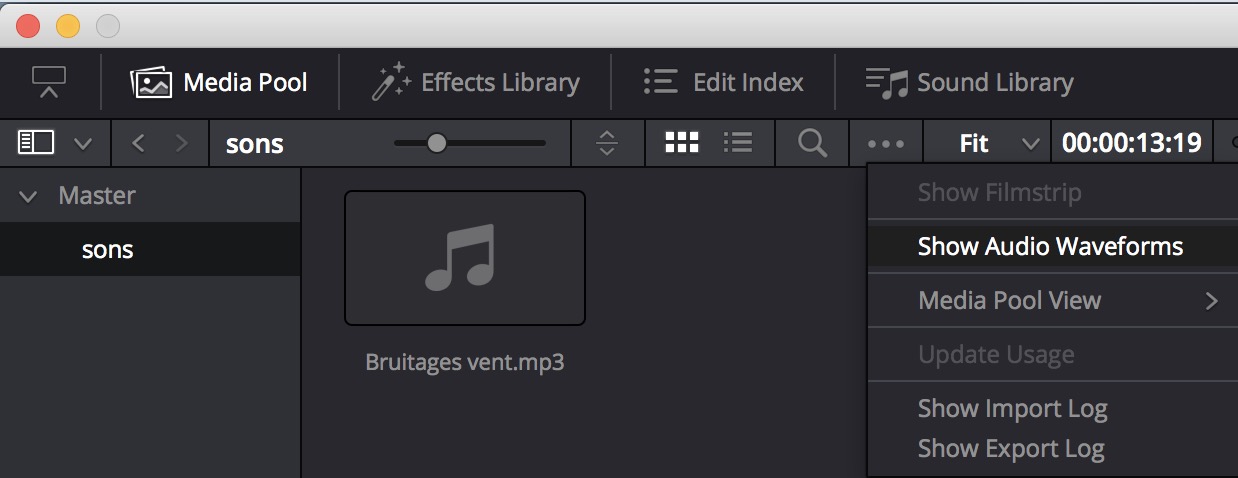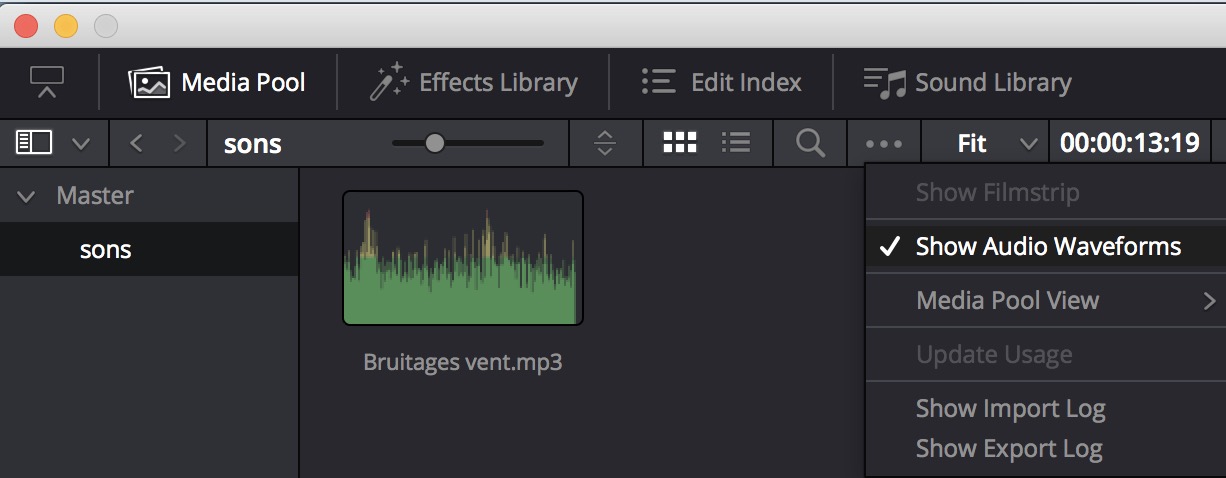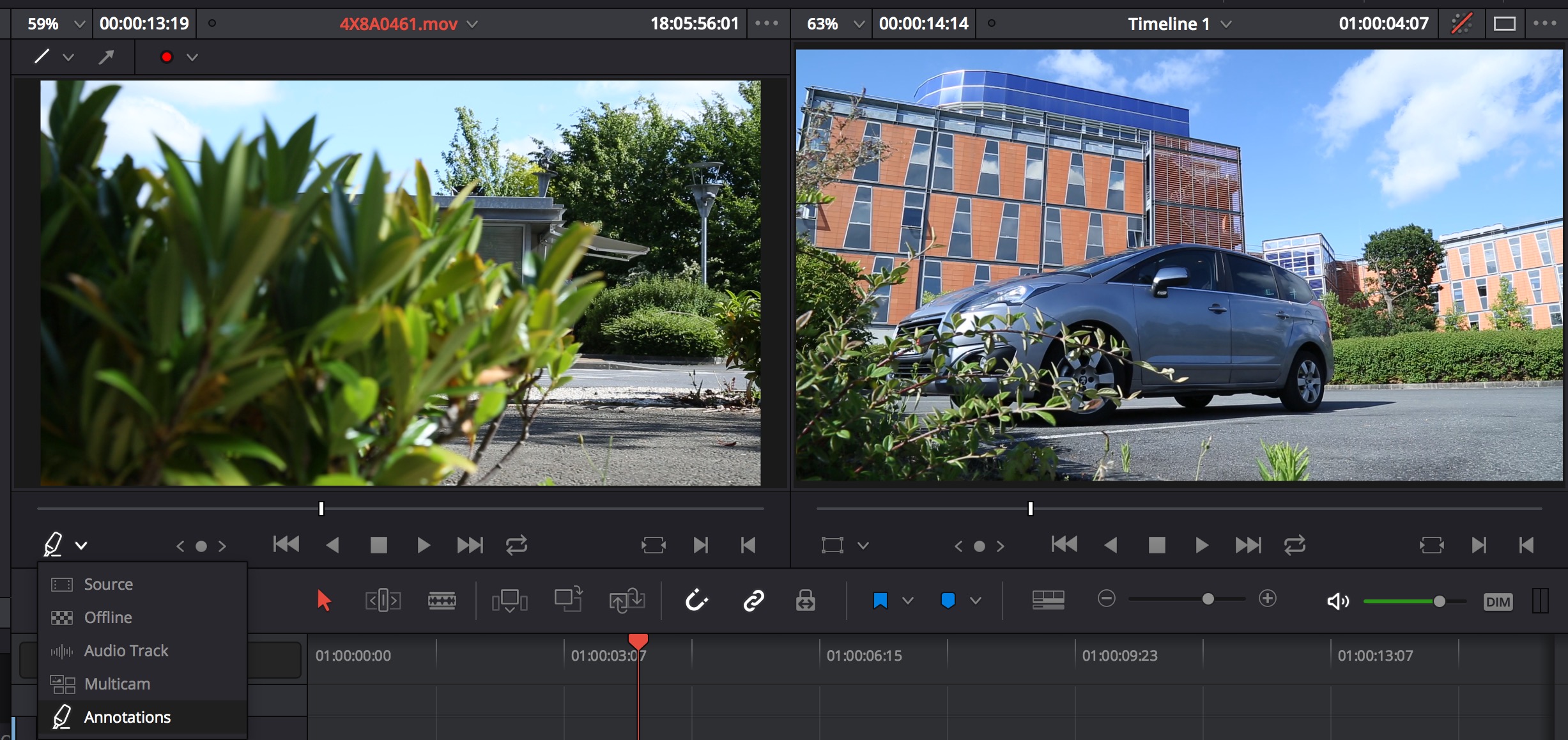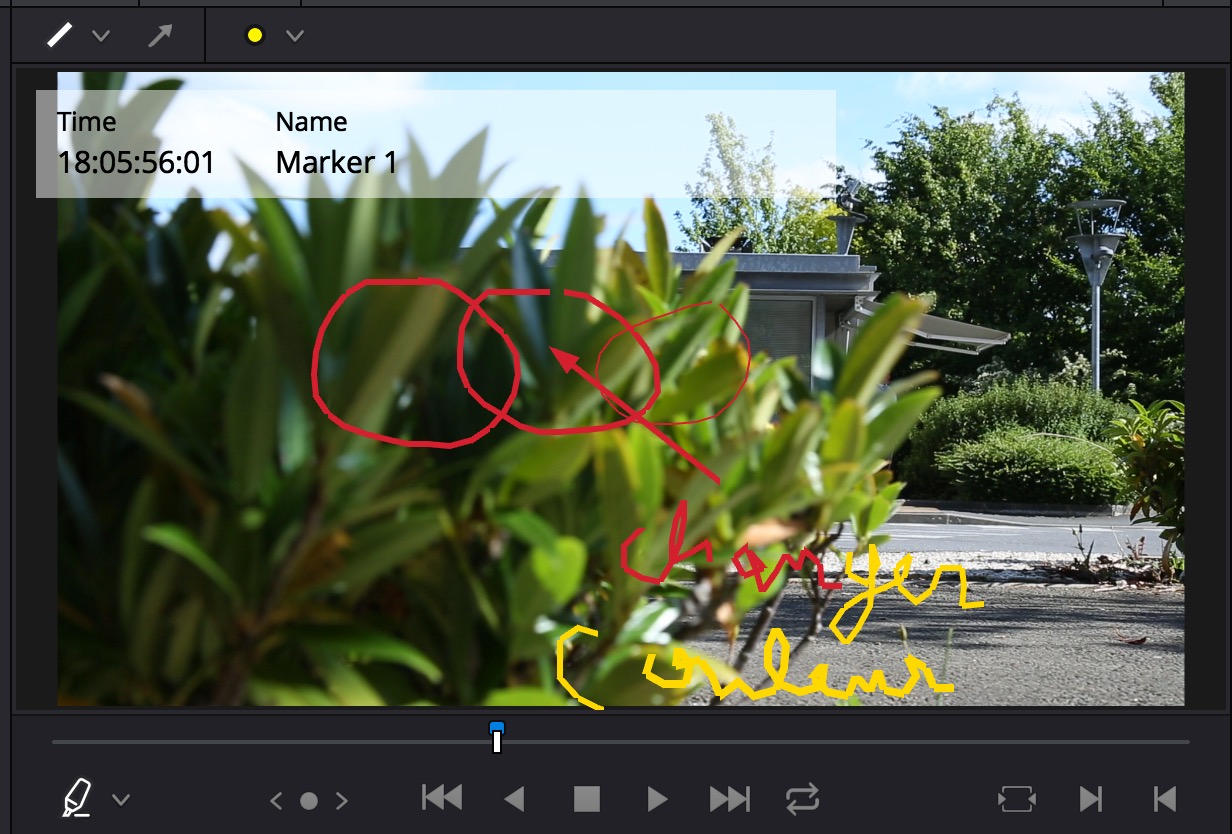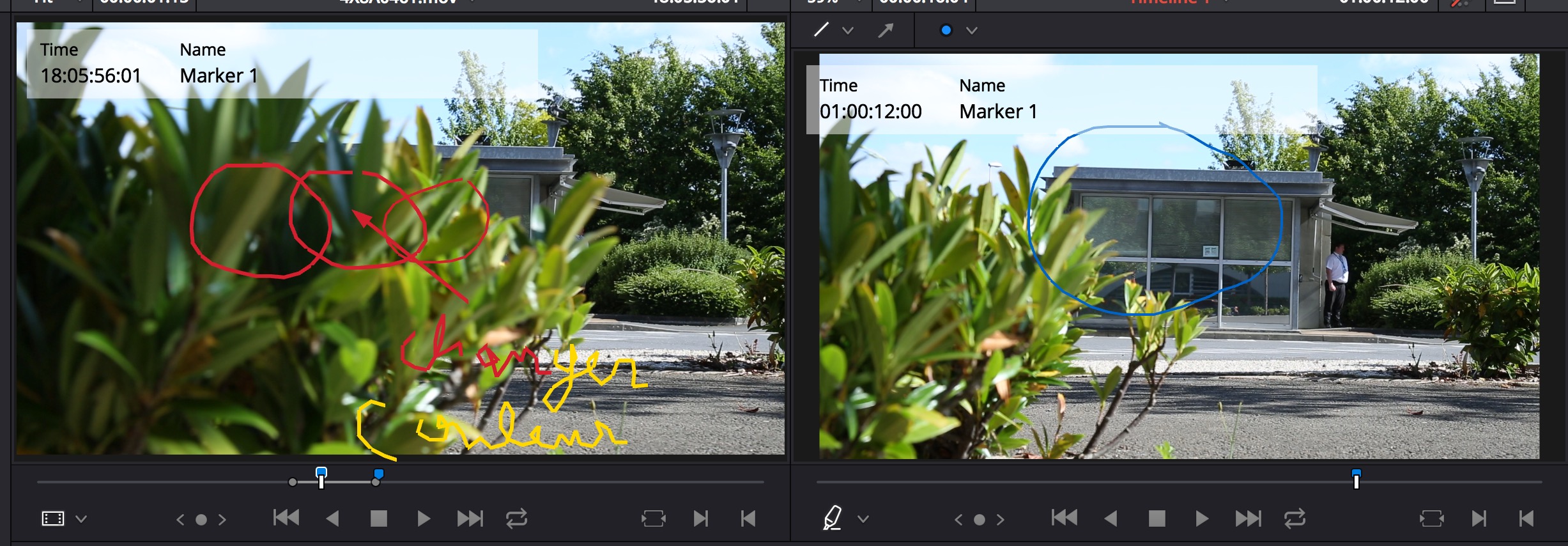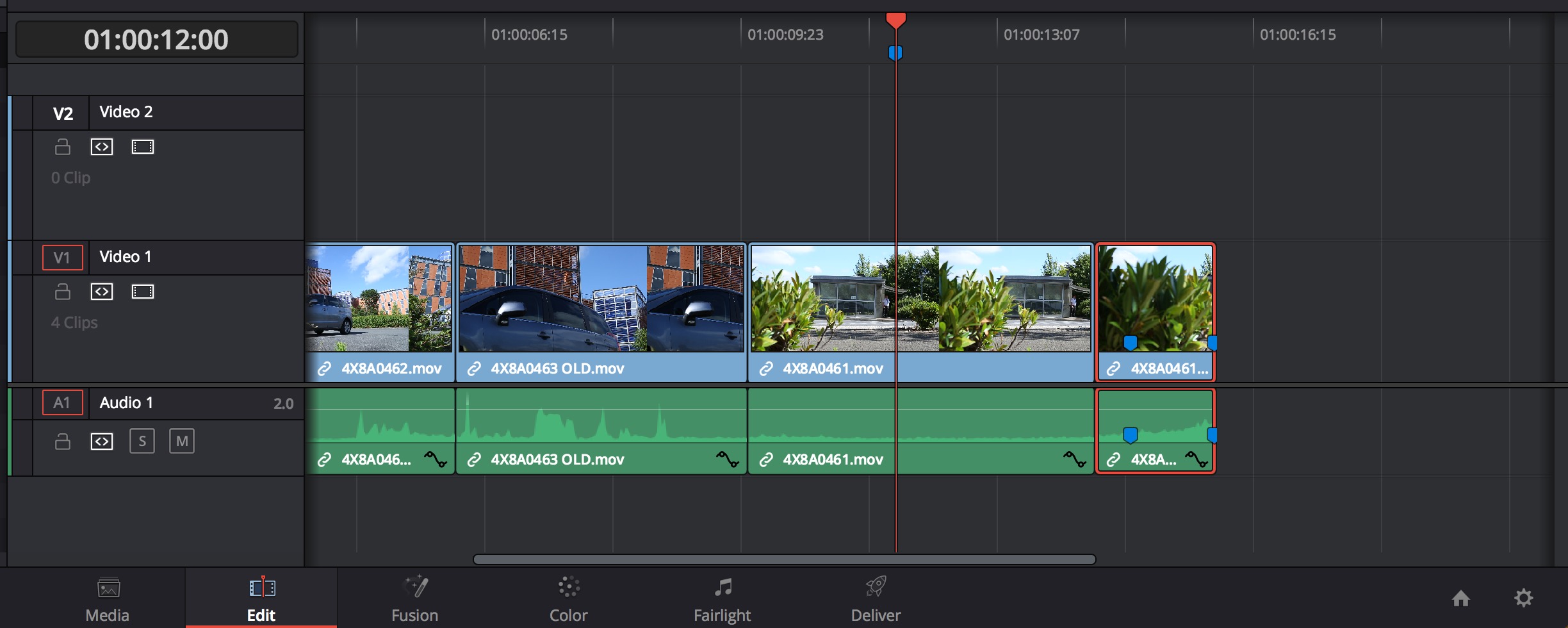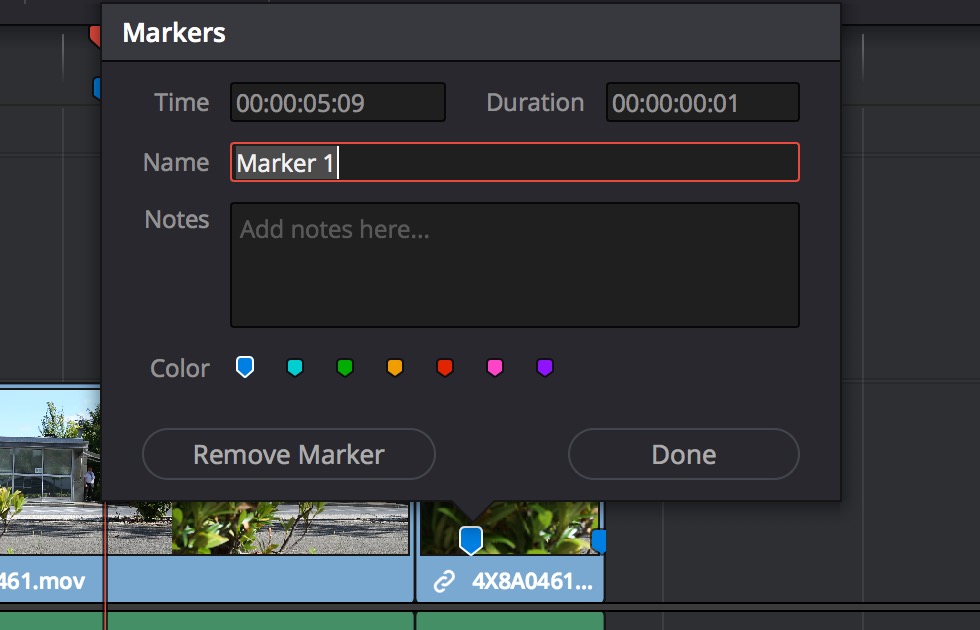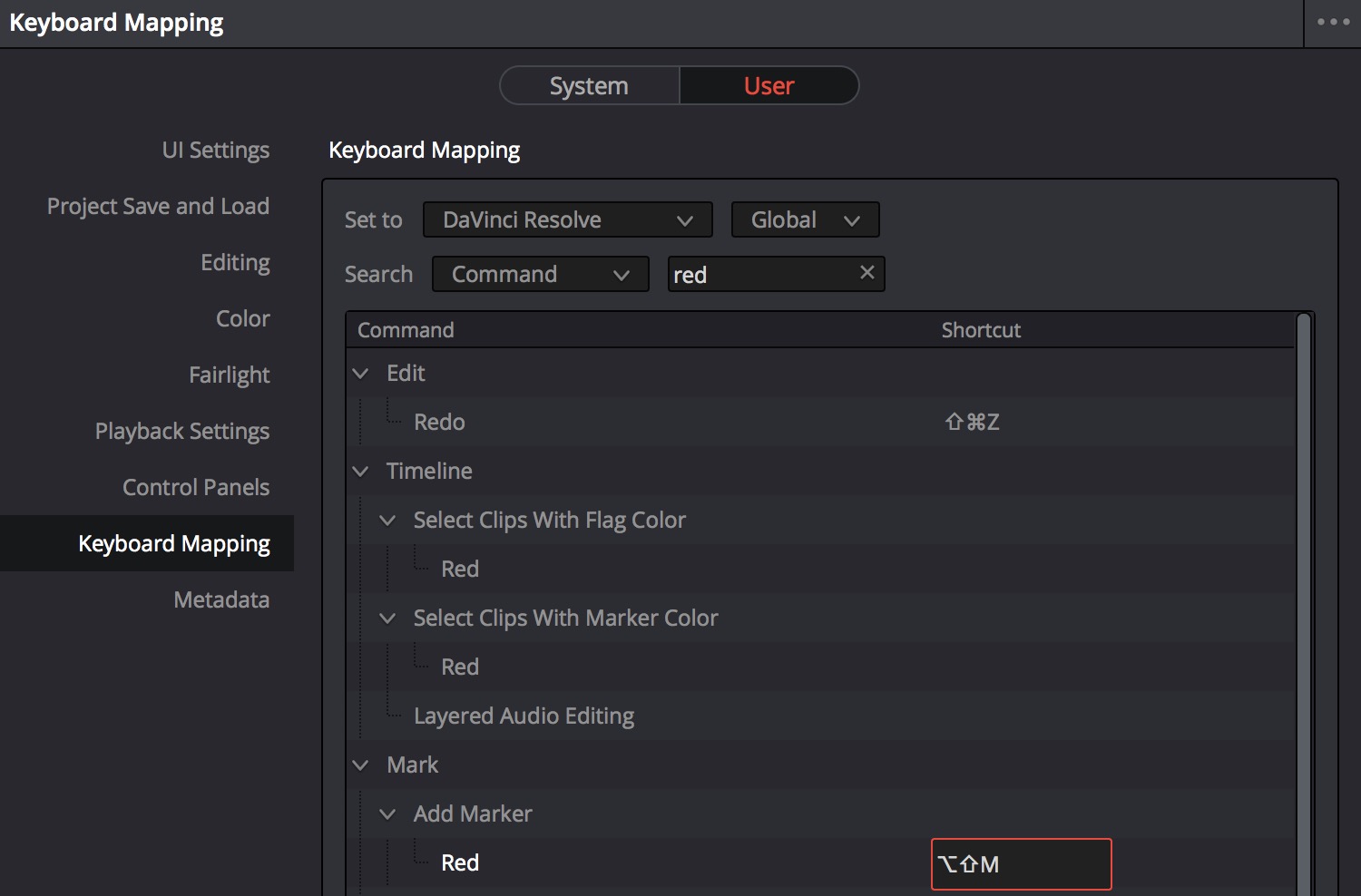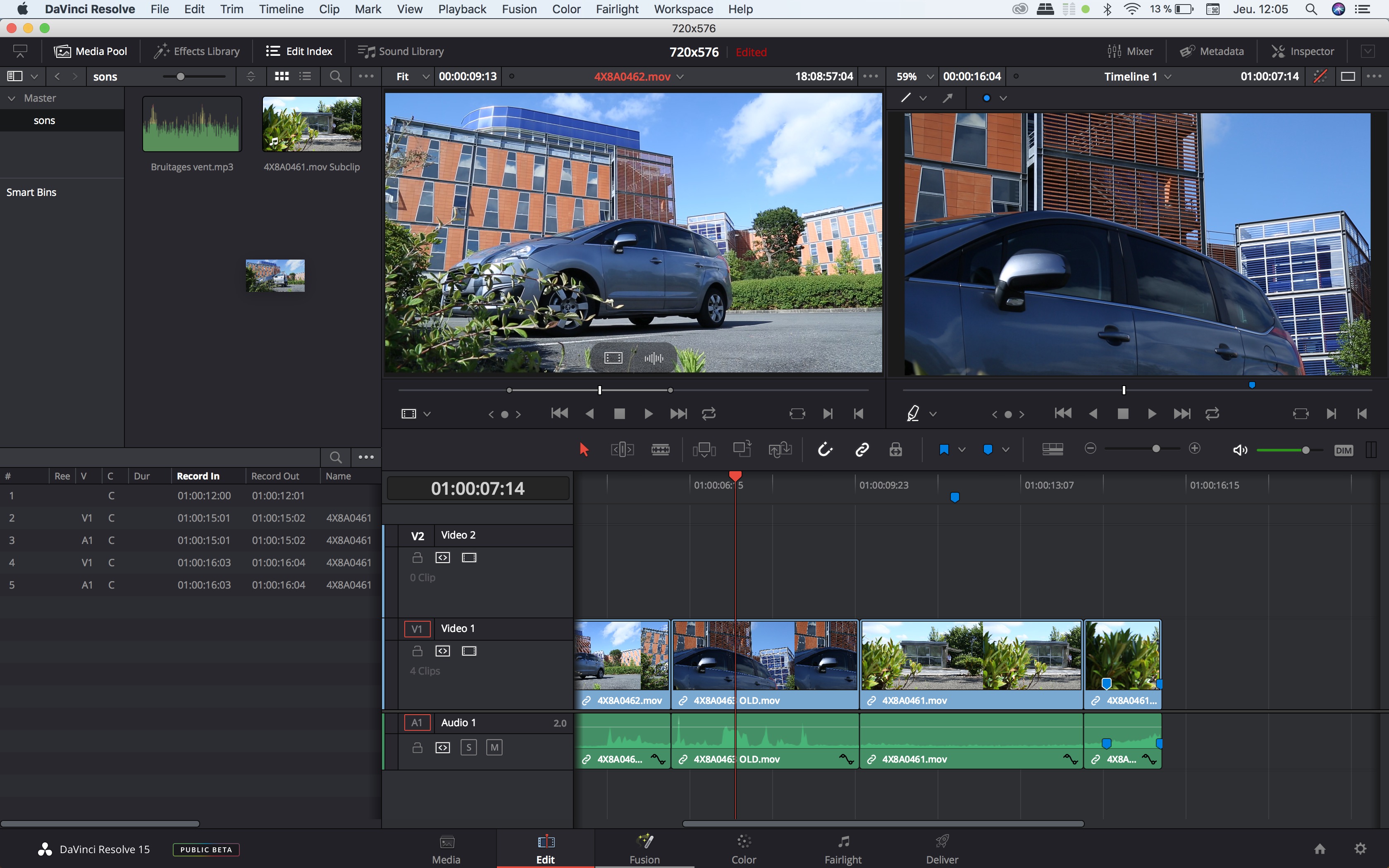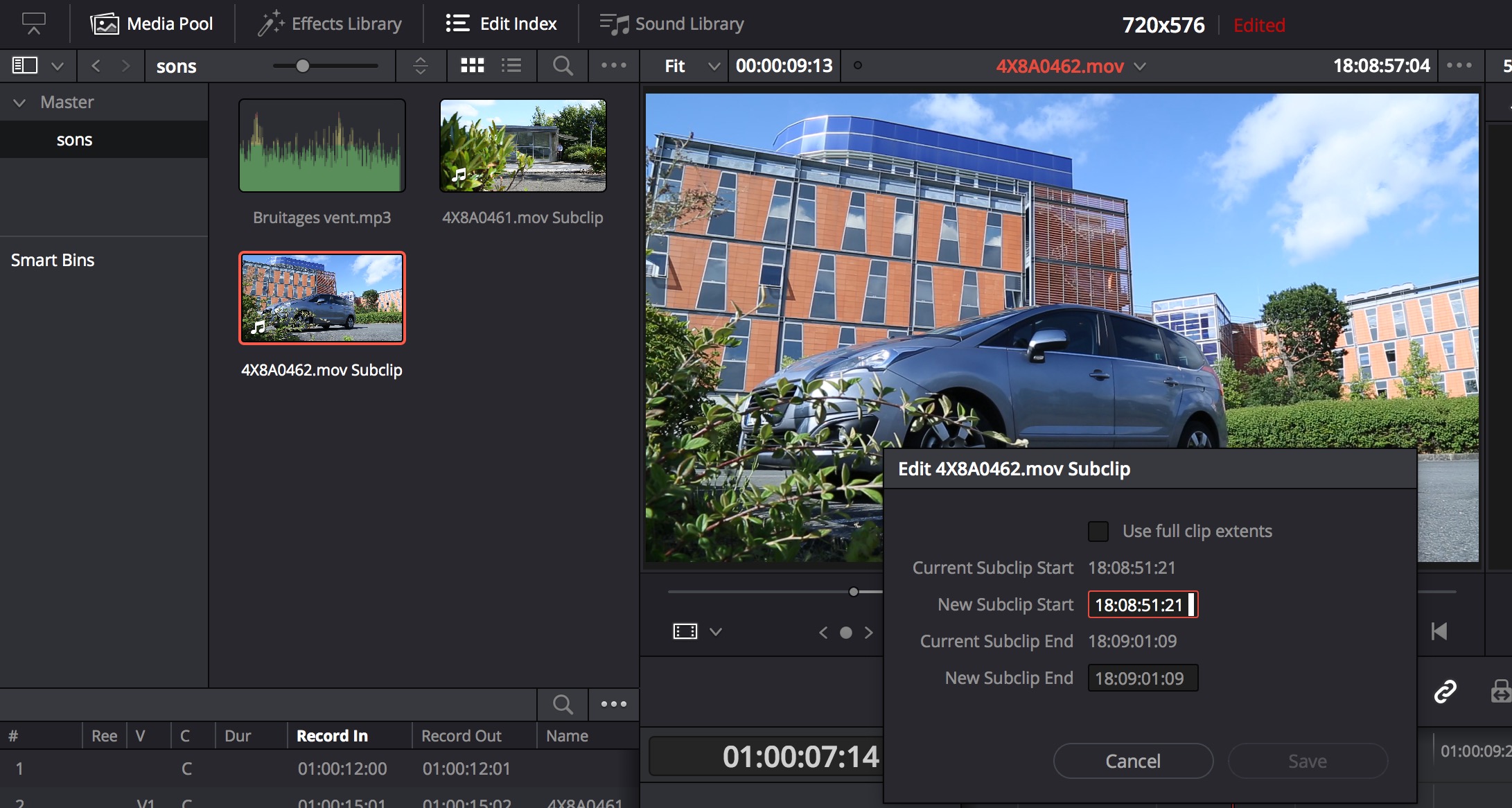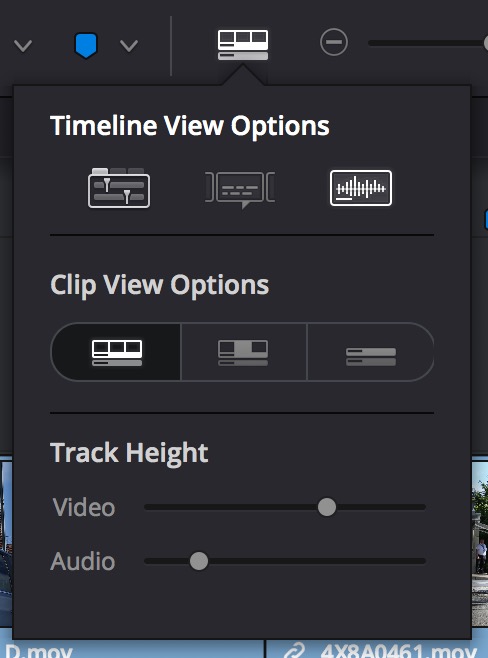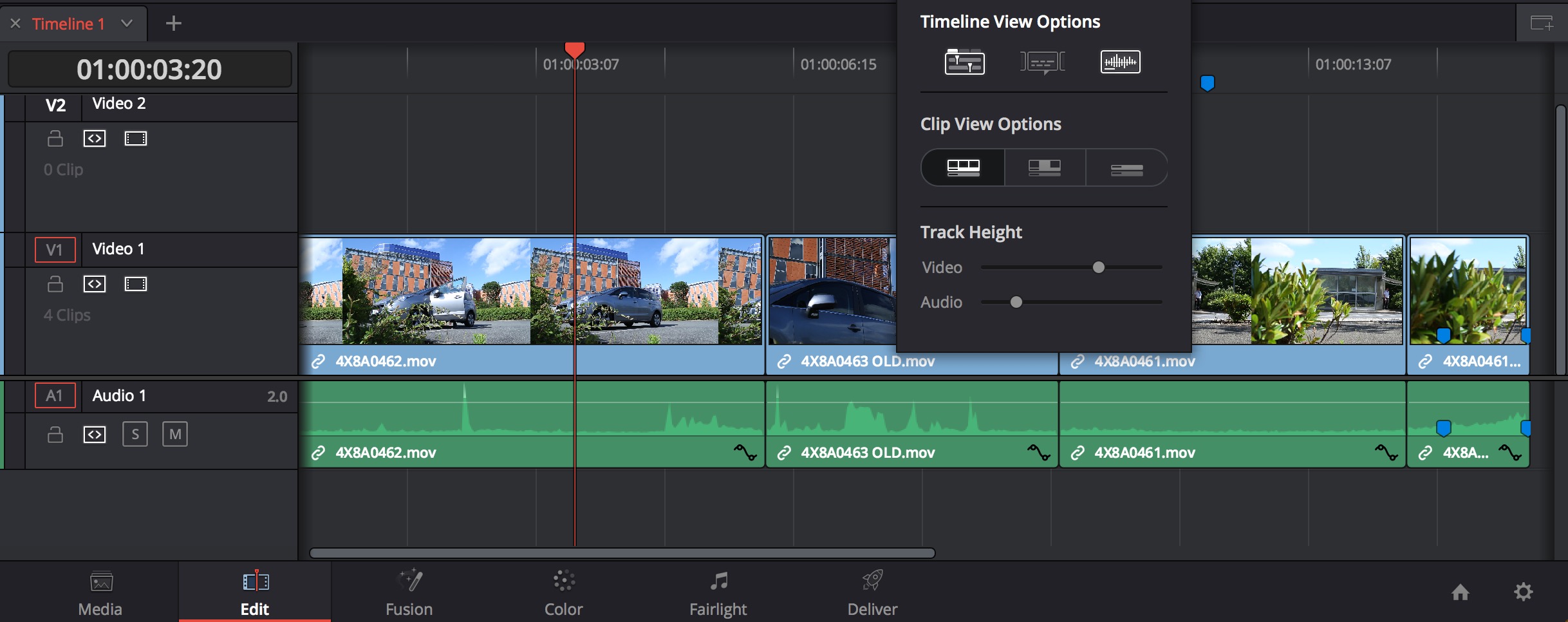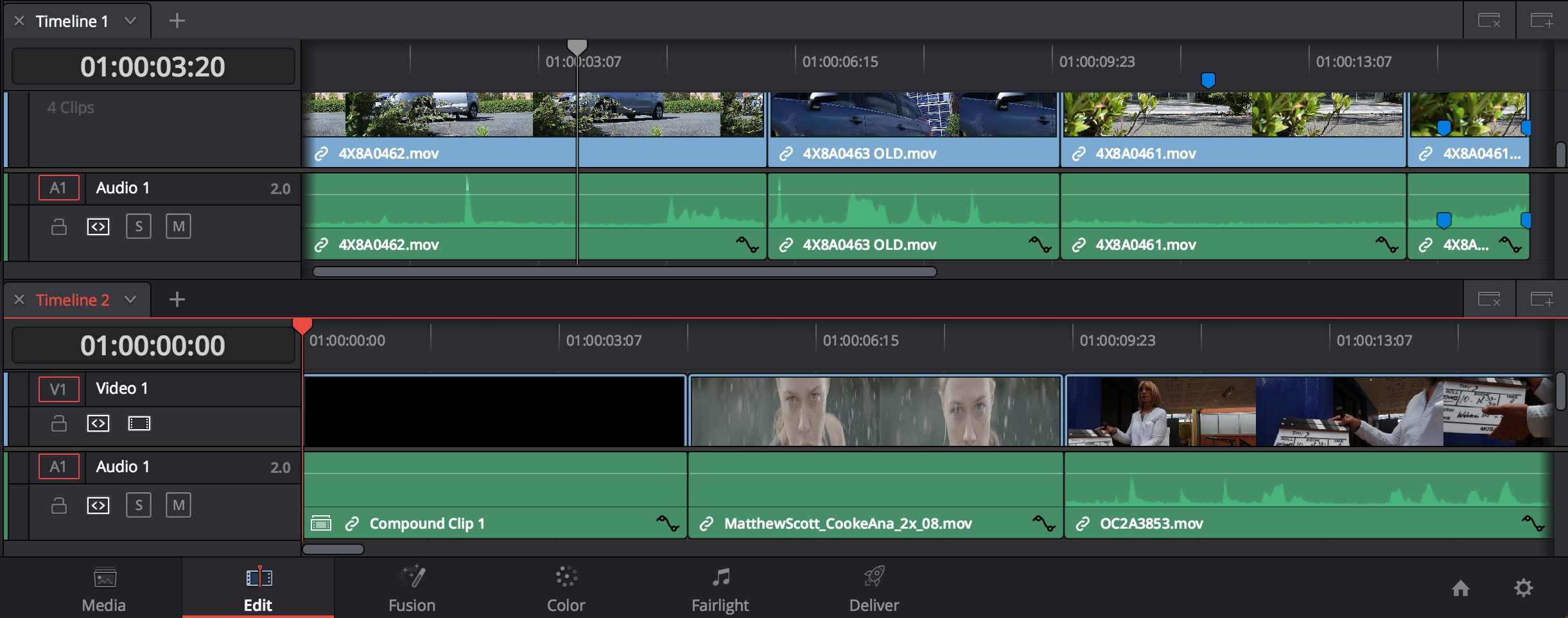DaVinci Resolve 15 amène de nombreuses nouveautés dans la Page Edit dont une nouvelle gestion des timelines, des nouveaux icônes pour les pages, les menus contextuels ont été réduit, les vignettes peuvent être agrandies plus, une option a été rajouté pour visualiser les waveforms audio, un onglet annotations permet de rajouter des textes et formes sur une image, une nouvelle méthode pour créer des subclips, un nouvel icône permet de court-circuiter ou by-passer les couleurs corrections, etc.... c'est ce que nous allons découvrir tout de suite.
Retrouvez en exclusivité le PDF de la formation à DavInci Resolve 15 ici en français.
Retrouvez en exclusivité le PDF de la formation à DavInci Resolve 15 ici en français.
Modifier les icônes des pages et des onglets sous DaVinci Resolve 15 :
Avec DaVinci Resolve 15, vous pouvez modifier les icônes des onglets et des pages en les passant de noms+icônes à seulement des icônes... pratique pour alléger les fenêtres du logiciel.
Avec un clic droit à côté des icônes des pages, vous avez deux options pour modifier leurs apparences :
- Show icons and labels (afficher icônes et nom)
- Show icons (afficher seulement les icônes)
Idem pour l'affichage des onglets des panneaux, si vous avez besoin de place ou rendre la visualisation de l'ensemble plus lisible. A vous de voir ce que vous préférez.
Icône Bypass couleur correction :
Un nouvel icône dans les pages Edit et Color permet de court-circuiter toutes les corrections couleurs appliquées (roue colorée en haut à gauche du visualiseur montage).

Cette action va masquer toutes les corrections couleurs appliquées à tous vos plans de la timeline. Le raccourci est Shift+D pour mettre ON / OFF. Existe sur les pages Edit et Color.
Dans la page Color, les raccourcis qui ont exactement le même comportement sont :
Dans la page Color, les raccourcis qui ont exactement le même comportement sont :
- Alt+D : ON / OFF toutes les nodes donc toutes les corrections de vos plans.
- Cmd+D : ON / OFF les nodes sélectionnés.

Afficher ou non les ondes audio :
Cette nouveauté offre possibilités dans le menu déroulant du panneau Media Pool d'afficher les ondes audio des sons seuls. Ce qui signifie que dans le mode par défaut, les fichiers audio sont représentés par un symbole de note de musique.
Avec l'option "Show audio waveforms", tous les fichiers seulement audio seront affichés avec des ondes audio comme ci-dessous. Plus pratique pour visualiser les sons du Media Pool.
Nouveau mode annotations dans le visualiseur :
Les visualiseurs source et montage disposent d'un mode Annotations pour dessiner ou poser des flèches sur les images. Ces Annotations fonctionnent comme des marqueurs.
En choisissant le mode Annotations, le visualiseur propose des options d'épaisseur de trait ou de flèche en haut de celui-ci. Vous pouvez aussi choisir une couleur pour annoter vos images et poser des remarques ou dessins.
Chaque marqueur Annotation est indépendant du visualiseur dans lequel celui-ci a été créé. Si vous le créez dans le visualiseur source, il ne sera visible que dans ce moniteur source et idem pour celui du montage.
Suivant le visualiseur dans lequel vous avez créez une Annotation, la représentation dans la timeline différe. Pour ceux créés dans le moniteur source, ils seront intégrés au plan dans la timeline, alors que ceux créés dans le moniteur montage seront placés dans la ligne de timecode.
Les marqueurs annotations fonctionnent exactement comme les autres marqueurs. Vous avez la possibilité de changer la couleur, de rajouter une note, de la supprimer, d'ajouter une durée du marqueur etc...
Ajouter des marqueurs ou drapeaux avec un raccourci personnalisé :
Une nouvelle option de création de raccourci a été ajouté pour vous permettre de personnaliser l'ajout d'un drapeau ou d'un marqueur, avec la couleur de votre choix. Dans les préférences du logiciel > raccourcis clavier, tapez la couleur voulue, puis, allez sur le raccourci de celle-cir pour lui affecter une combinaison de lettres que vous souhaitez.
Comme pour les autres raccourcis, si cette combinaison existe, le logiciel vous le signifiera et ce sera à vous de dire si oui ou non vous souhaitez la garder.
Comme pour les autres raccourcis, si cette combinaison existe, le logiciel vous le signifiera et ce sera à vous de dire si oui ou non vous souhaitez la garder.
Nouvelle méthode pour créer des SubClips :
Dans le DaVinci Resolve 14, pour créer un SubClip, il fallait poser un point IN et OUT, puis, avec un clic droit > Add a subclip. Aujourd'hui, on pose le point IN et OUT et on glisse / dépose le clip depuis le visualiseur vers le média Pool pour créer le SubClip.
Pour modifier un SubClip ou retrouver sa longueur initiale, faites un clic droit sur celui-ci dans le Media Pool > Edit SubClip. Dans la fenêtre qui s'ouvre, vous pourrez changer le point In et OUT, créer un nouveau SubClip ou retrouver la longueur initiale de celui_ci.
Ouvrir et gérer plusieurs timeline dans la page Edit :
Dans les options de visualisation de la timeline, nous avons plusieurs possibilités pour afficher celle-ci avec notamment :
- Stacked Timeline : affiche plusieurs timelines en même temps
- Subtitles tracks : pour afficher une nouveautés aussi avec des sous-titres
- Audio Waveforms : pour afficher ou non les ondes audio des pistes sons.
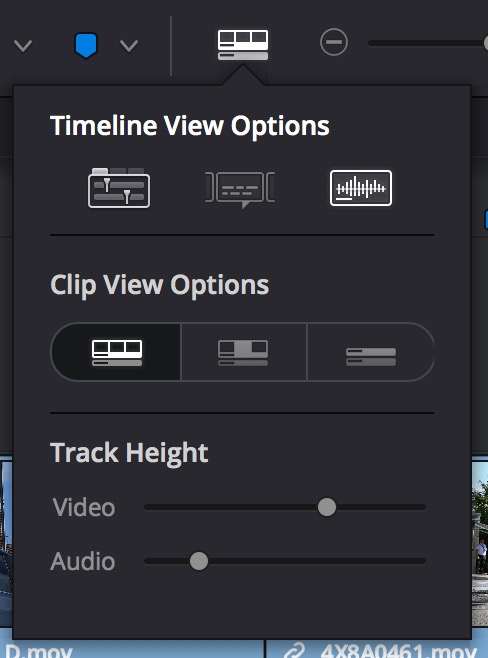
Options de visualisation de la timeline.
En validant l'option "Stacked Timeline", vous pouvez afficher plusieurs timeline sur différents onglets accessibles en haut à gauche de la fenêtre.
Pour rajouter d'autres timelines en horizontal, cliquez sur le carré avec un plus en haut à droite du panneau timeline. Pour en supprimer cliquez sur celui à côté (le moins).
Autres pages DaVinci Resolve 15 :
PDF de formation à DaVinci Resolve 15.
DaVinci Resolve 15 : Installer le logiciel.
DaVinci Resolve 15 : Améliorer les performances du logiciel.
DaVinci Resolve 15 : Optimiser ses médias.
DaVinci Resolve 15 : Utiliser les rendus Caches, Smart ou User Cache.
DaVinci Resolve 15 : tout savoir pour gérer ses LUTs.
DaVinci Resolve 15 : Présentation de la Page Fusion. (vidéo)
DaVinci Resolve 15 : Animer un background dans la Page Fusion (Part 1). (vidéo)
DaVinci Resolve 15 : Animer un titre dans la Page Fusion (Part 2). (vidéo)
DaVinci Resolve 15 : Animer un rectangle autour d'un texte Page Fusion (Part 3). (vidéo)
DaVinci Resolve 15 : Écriture d'un texte dans la Page Fusion. (vidéo)
DaVinci Resolve 15 : Installer le logiciel.
DaVinci Resolve 15 : Améliorer les performances du logiciel.
DaVinci Resolve 15 : Optimiser ses médias.
DaVinci Resolve 15 : Utiliser les rendus Caches, Smart ou User Cache.
DaVinci Resolve 15 : tout savoir pour gérer ses LUTs.
DaVinci Resolve 15 : Présentation de la Page Fusion. (vidéo)
DaVinci Resolve 15 : Animer un background dans la Page Fusion (Part 1). (vidéo)
DaVinci Resolve 15 : Animer un titre dans la Page Fusion (Part 2). (vidéo)
DaVinci Resolve 15 : Animer un rectangle autour d'un texte Page Fusion (Part 3). (vidéo)
DaVinci Resolve 15 : Écriture d'un texte dans la Page Fusion. (vidéo)

 Home
Home
 DaVinci Resolve 15 : les nouveautés de la Page Edit
DaVinci Resolve 15 : les nouveautés de la Page Edit