
Voici, pour ceux qui ne lisent pas l’anglais, comment importer les médias de la dernière caméra SONY F5 ou F55. Nous allons aborder la manière d’importer les rushes MPEG2 et XAVC dans Final Cut Pro, Avid Media Composer et Première Pro. Traduction du site de AbelCine.com.
Vous pouvez télécharger le PDF directement sur cette page.
Vous pouvez télécharger le PDF directement sur cette page.
Télécharger les plugins :
Sony a actualisé le programme Content Browser v2.0 pour supporter les codecs PMEG2 et XAVC. Pour le reproduction de ces derniers, il est nécessaire d’avoir une licence supplémentaire qui coûte $20 (actuellement gratuite jusqu’en juin 2013, téléchargez la, au cas ou vous en auriez besoin....).
Content Browser est une application de gestion des médias qui permet de reproduire et importer les clips, visualiser les métadonnées, ajouter un timecode et exporter les clips vers Final Cut pro.
Si vous devez travailler avec des médias MPEG2, vous pouvez télécharger la version 1.1 de Content Browse r.
Les caméras Sony F5 et F55 enregistrent le signal sur des cartes SxS, ce qui nécessite un lecteur de ce type ou que votre ordinateur soit équipé d’une ExpressCard 34. Pour fonctionner, il vous faudra disposer des derniers drivers SxS de chez Sony. Les cartes Sxs utilisent un système exFAT ne n’oubliez pas.
En ouvrant le logiciel Content Browser vous arriverez sur cette fenêtre.
Content Browser est une application de gestion des médias qui permet de reproduire et importer les clips, visualiser les métadonnées, ajouter un timecode et exporter les clips vers Final Cut pro.
Si vous devez travailler avec des médias MPEG2, vous pouvez télécharger la version 1.1 de Content Browse r.
Les caméras Sony F5 et F55 enregistrent le signal sur des cartes SxS, ce qui nécessite un lecteur de ce type ou que votre ordinateur soit équipé d’une ExpressCard 34. Pour fonctionner, il vous faudra disposer des derniers drivers SxS de chez Sony. Les cartes Sxs utilisent un système exFAT ne n’oubliez pas.
En ouvrant le logiciel Content Browser vous arriverez sur cette fenêtre.
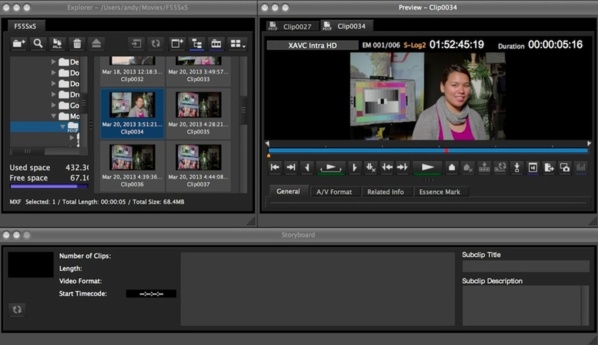
Ouvrir Content Manager pour gérer les médias XAVC des Sony F5 ou F55.
L’explorateur permet de localiser les cartes Sxs qui sont connectées à l’ordinateur ou que vous aurez copiées comme archive sur un disque dur. Dans le fenêtre Preview, située en haut droite, vous pourrez y visualiser les médias, voir leurs propriétés y changez les métadonnées des clips.
En premier lieu, vous devrez vous rendre dans le panneau des préférences du logiciel et allez sur l’onglet Edit :
En premier lieu, vous devrez vous rendre dans le panneau des préférences du logiciel et allez sur l’onglet Edit :
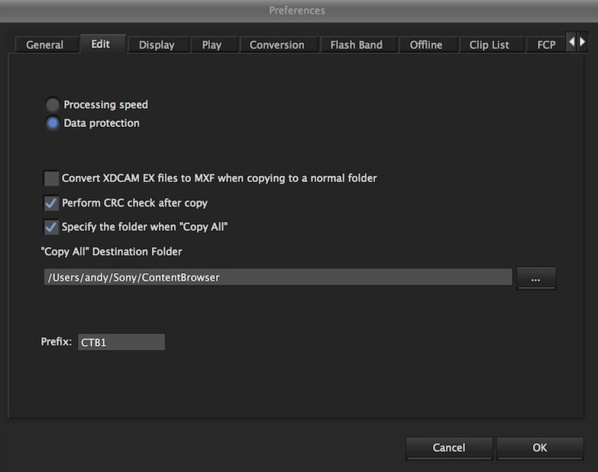
Les Préférences de Content Manager.
Vous déterminerez la destination de vos médias avec « Destination Folder» pour réaliser la copie de votre carte Sxs. Cliquez sur le bouton «...».
Le constructeur recommande de valider les options «Data protection» et «Perform CRC check after Copy» pour obtenir une copie plus sûre.
Après avoir réaliser cette opération, on se rendra dans la fenêtre Explorer et on cherchera notre carte SxS.
Pour réaliser une copie rapidement et simplement, on devra cliquer sur le bouton «Copy All» qui se trouve dans la partie en haut à gauche. Choisissez la dossier de destination qui sera par défaut celui choisi dans les Préférences citées avant.
Le constructeur recommande de valider les options «Data protection» et «Perform CRC check after Copy» pour obtenir une copie plus sûre.
Après avoir réaliser cette opération, on se rendra dans la fenêtre Explorer et on cherchera notre carte SxS.
Pour réaliser une copie rapidement et simplement, on devra cliquer sur le bouton «Copy All» qui se trouve dans la partie en haut à gauche. Choisissez la dossier de destination qui sera par défaut celui choisi dans les Préférences citées avant.
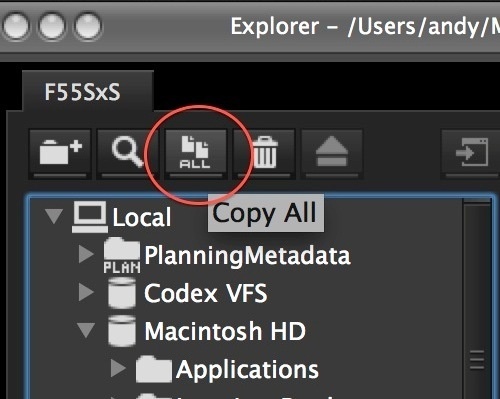
Lors de la copie, un dossier sera créé avec l’heure et la date de la copie.
Une autre méthode pour copier les rushes est d’utiliser le programme ShotPut Pro qui existe pour Mac ou PC (lien pour PC) qui coûte la somme de $99.
Une autre méthode pour copier les rushes est d’utiliser le programme ShotPut Pro qui existe pour Mac ou PC (lien pour PC) qui coûte la somme de $99.
Travailler avec Final Cut Pro 7 :
Bien qu’il ne soit pas officialisé pour travailler avec les clips XAVC, Final Cut Pro 7 supporte les rushes en PMEG2, il y a un moyen de travailler avec.
Travailler avec les clips MPEG2 :
L’outil LOG & TRANSFERT ne fonctionne pas avec les clips issus d’un F5 ou F55, on devra utiliser le plugin Content Browser pour créer des clips en .mov des clips MPEG2.
Allez dans :
File > Import > Sony Content Browser (qui s’ouvrira).
Travailler avec les clips MPEG2 :
L’outil LOG & TRANSFERT ne fonctionne pas avec les clips issus d’un F5 ou F55, on devra utiliser le plugin Content Browser pour créer des clips en .mov des clips MPEG2.
Allez dans :
File > Import > Sony Content Browser (qui s’ouvrira).
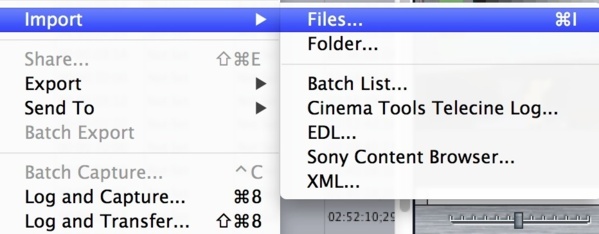
Dans FCP7 utilisez l'option Import des médias.
Une fois le logiciel Content Browser ouvert, allez dans l’onglet Final Cut :
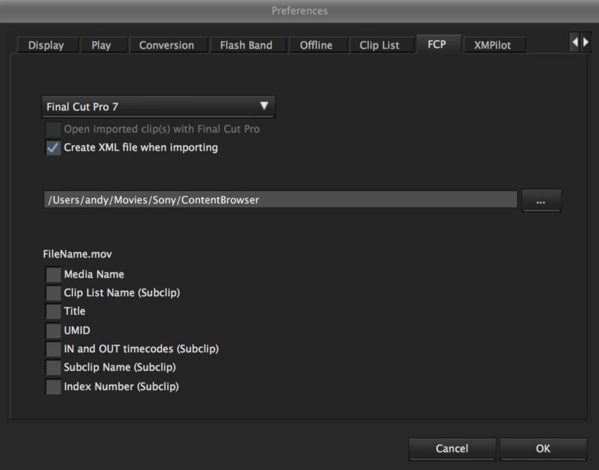
Dans l'onglet FCP validez FCP7.
Dans le menu déroulant, choisissez Final Cut Pro 7. Validez le chemin pour la création des versions .mov. Dans la partie inférieure, vous pouvez choisir les différentes options pour renommer les fichiers créés en .mov.
Lorsque la création est terminée, pour charger les clips dans l’Explorateur, sélectionnez les clips voulus et choisissez «Import into Final Cut Pro» dans le menu clip :
Lorsque la création est terminée, pour charger les clips dans l’Explorateur, sélectionnez les clips voulus et choisissez «Import into Final Cut Pro» dans le menu clip :
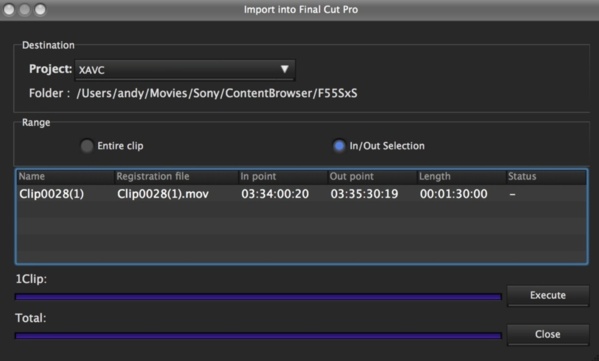
Importez dans Final Cut Pro 7.
Une fenêtre s’ouvrira dans laquelle vous pourrez choisir n’importe quel projet ouvert de FCP7 comme destination des médias. Appuyez sur «Execute» pour commencer le transcodage et par la suite effectuer le montage.
Travailler avec les médias XAVC :
Avec la version FCPX 10.0.8, le logiciel Apple supporte ce format. Quicktime supporte ce format mais pas en format 4K. Vous pouvez télécharger la mise à jour, mais il vous faudra au minimum sur votre machine FCP7 installé. Avec la dernière version de Compressor 4, vous obtiendrez le dernier plugin de cette manière aussi.
Il vous faudra aussi un programme pour lire lire le format MXF comme «Calibrate MXF Import for Mac » qui est payant mais dispose d’une version d’essai pour le tester.
Une fois installé, il vous sera possible de visualiser les clips XAVC HD depuis le Finder, se marchera aussi pour FCP7. Pour importer les clips allez dans :
File > Import et localisez les fichiers MXF originaux que devraient se trouver dans le dossier XDROOT de chaque carte SxS.
Travailler avec les médias XAVC :
Avec la version FCPX 10.0.8, le logiciel Apple supporte ce format. Quicktime supporte ce format mais pas en format 4K. Vous pouvez télécharger la mise à jour, mais il vous faudra au minimum sur votre machine FCP7 installé. Avec la dernière version de Compressor 4, vous obtiendrez le dernier plugin de cette manière aussi.
Il vous faudra aussi un programme pour lire lire le format MXF comme «Calibrate MXF Import for Mac » qui est payant mais dispose d’une version d’essai pour le tester.
Une fois installé, il vous sera possible de visualiser les clips XAVC HD depuis le Finder, se marchera aussi pour FCP7. Pour importer les clips allez dans :
File > Import et localisez les fichiers MXF originaux que devraient se trouver dans le dossier XDROOT de chaque carte SxS.
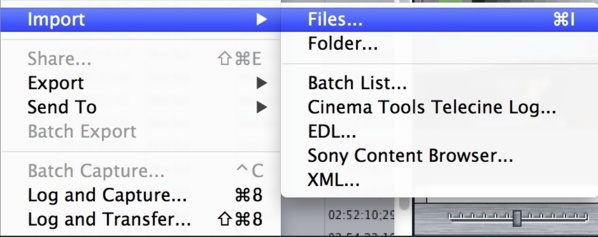
Importation des médias via le dossier XDROOT des cartes SxS.
La fenêtre suivante apparaitra, vous signifiant un rendu inférieur à la qualité optimale :
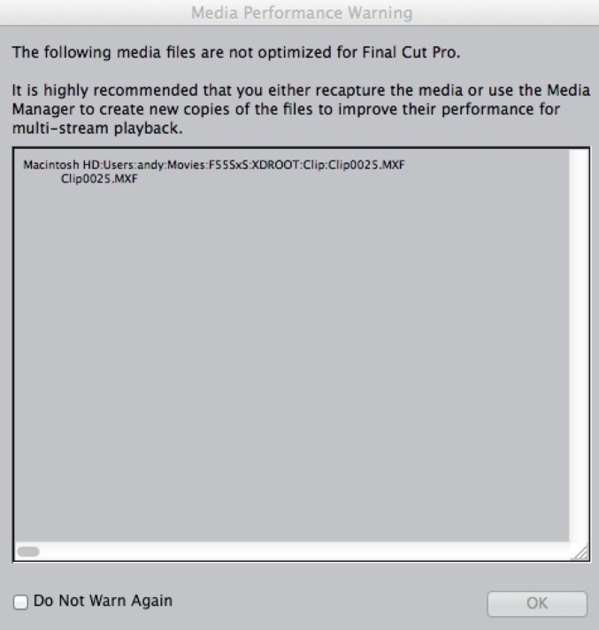
Avertissement de FCP7 sur l'importation des fichiers de la F5 ou F55.
Pour éviter ce message, utilisez Compressor qui réalisera une compression parfaite pour l’importation de vos médias.
Travailler avec Final Cut Pro X :
Avec la version 10.0.8 qui supporte le XAVC HD et 4K, il vous faudra le plugin d’importation PDZK-LT2 vs 1.10
Après l’installation, ouvrez FCPX, et importez vos rushes :
Après l’installation, ouvrez FCPX, et importez vos rushes :
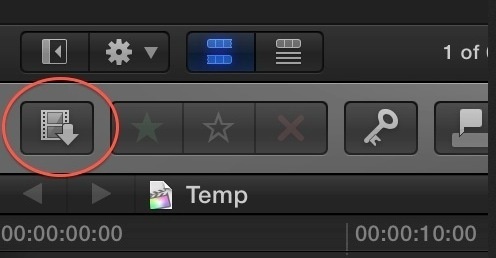
Importation des rushes avec FCPX 10.0.8
Après avoir localisé et sélectionné le dossier XDROOT, s’affichera une liste de tous les clips XAVC HD/4K et MPEG 2.
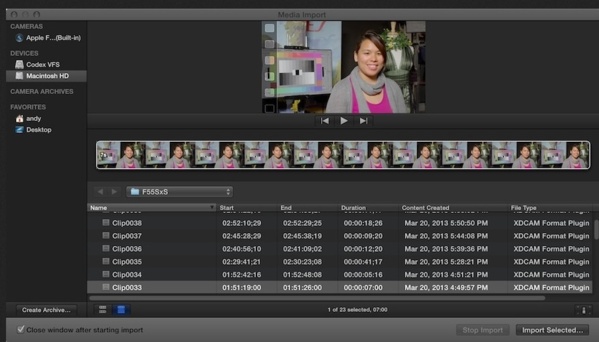
Sélection du fichier XDROOT sur les cartes SxS.
Sélectionnez les clips, puis appuyez sur «Import Selected» et suivez la procédure habituelle pour transcoder vos médias en Proress 422.
Travailler avec Avid Media Composer 6 :
Avid supporte le format MPEG 2 avec les AMA ( Avid Media Acess) mais vous devrez quand même installer le plugin PDZK-MA2 pour le MPEG 2 comme pour le XAVC.
Avant tout, ouvrez l’onglet des Settings AMA du Media Composer :
Avant tout, ouvrez l’onglet des Settings AMA du Media Composer :
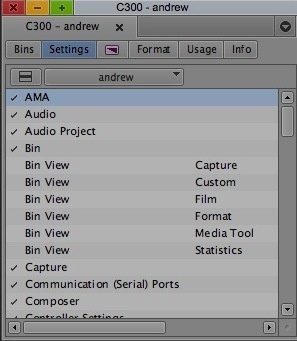
Settings d'Avid Media Composer 6.
Dans «Volume Mounting» , sélectionnez «Enable AMA Volume Management».
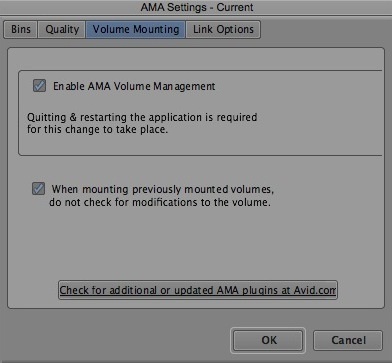
Validez les volumes AMA dans Media Composer 6.
Maintenant, il vous sera possible de linker les AMA en sélectionnant le dossier XDROOT de vos cartes :
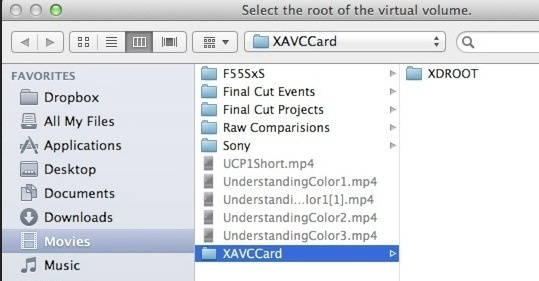
Linker les AMA dans l'Avid Media Composer 6.
Avid aussi vous demandera comment vous désirez nommer le Bin qui se créera pour l’importation des clips :
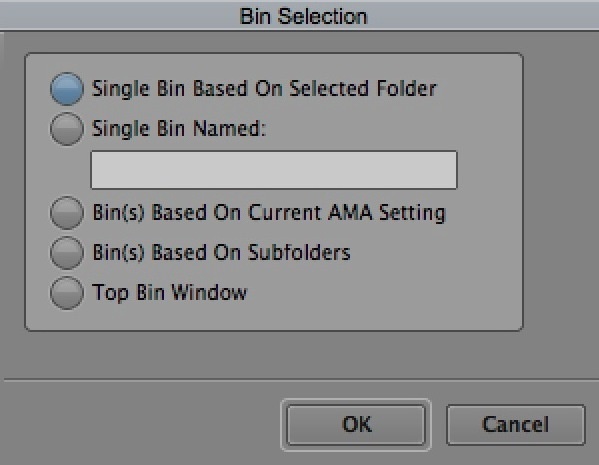
Création du Bin pour importer les médias de la caméra Sony F5 ou F55.
Travailler avec Adobe Première Pro :
Adobe supporte depuis un moment les fichiers en MPEG 2, pour utiliser le XAVC, il vous faudra quelques plugins supplémentaires.
Pour MAC, il faut le codec XAVC d’Apple. Pour l’avoir, il vous faut Compressor ou FCP installé sur votre machine. Ceci vous permettra de travailler en XAVC en HD, mais pas en 4K.
Pour PC, il sera nécessaire d’avoir le plugin «Main Concept/Rovi Total Code » qui vous donnera accès au XAVC HD 4K.
Ensuite, vous ouvrez Première Pro et commencez avec un nouveau projet. Pour importer les rushes, allez dans le Media Browser :
Pour MAC, il faut le codec XAVC d’Apple. Pour l’avoir, il vous faut Compressor ou FCP installé sur votre machine. Ceci vous permettra de travailler en XAVC en HD, mais pas en 4K.
Pour PC, il sera nécessaire d’avoir le plugin «Main Concept/Rovi Total Code » qui vous donnera accès au XAVC HD 4K.
Ensuite, vous ouvrez Première Pro et commencez avec un nouveau projet. Pour importer les rushes, allez dans le Media Browser :
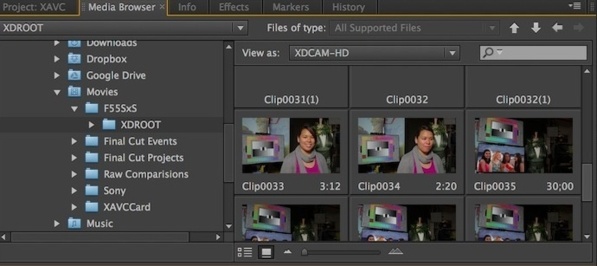
Media Browser de Première Pro CS6.
Pour importer les clips, cliquez sur un rush avec le clic droit puis choisissez Import, ou sélectionnez un clip et allez dans :
File > Import Media Browser.
File > Import Media Browser.
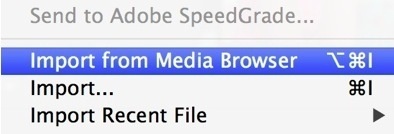

 Home
Home
 Importer les médias des Caméras Sony F5 et F55
Importer les médias des Caméras Sony F5 et F55













